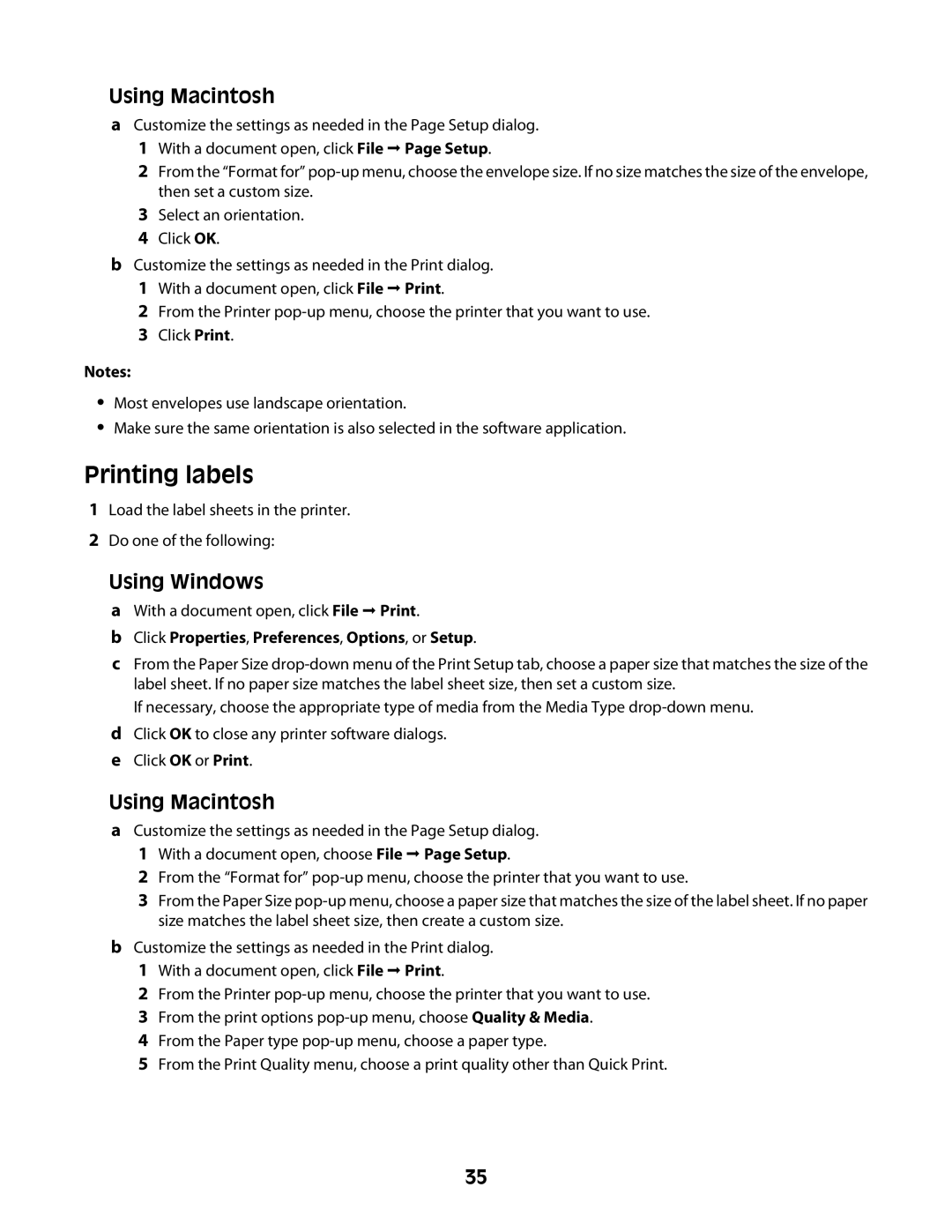Using Macintosh
aCustomize the settings as needed in the Page Setup dialog. 1 With a document open, click File Page Setup.
2From the “Format for”
3Select an orientation.
4 Click OK.
bCustomize the settings as needed in the Print dialog. 1 With a document open, click File Print.
2 From the Printer
Notes:
•Most envelopes use landscape orientation.
•Make sure the same orientation is also selected in the software application.
Printing labels
1Load the label sheets in the printer.
2Do one of the following:
Using Windows
aWith a document open, click File Print.
bClick Properties, Preferences, Options, or Setup.
cFrom the Paper Size
If necessary, choose the appropriate type of media from the Media Type
dClick OK to close any printer software dialogs.
eClick OK or Print.
Using Macintosh
aCustomize the settings as needed in the Page Setup dialog. 1 With a document open, choose File Page Setup.
2From the “Format for”
3From the Paper Size
bCustomize the settings as needed in the Print dialog. 1 With a document open, click File Print.
2 From the Printer
3 From the print options
4 From the Paper type
5 From the Print Quality menu, choose a print quality other than Quick Print.
35