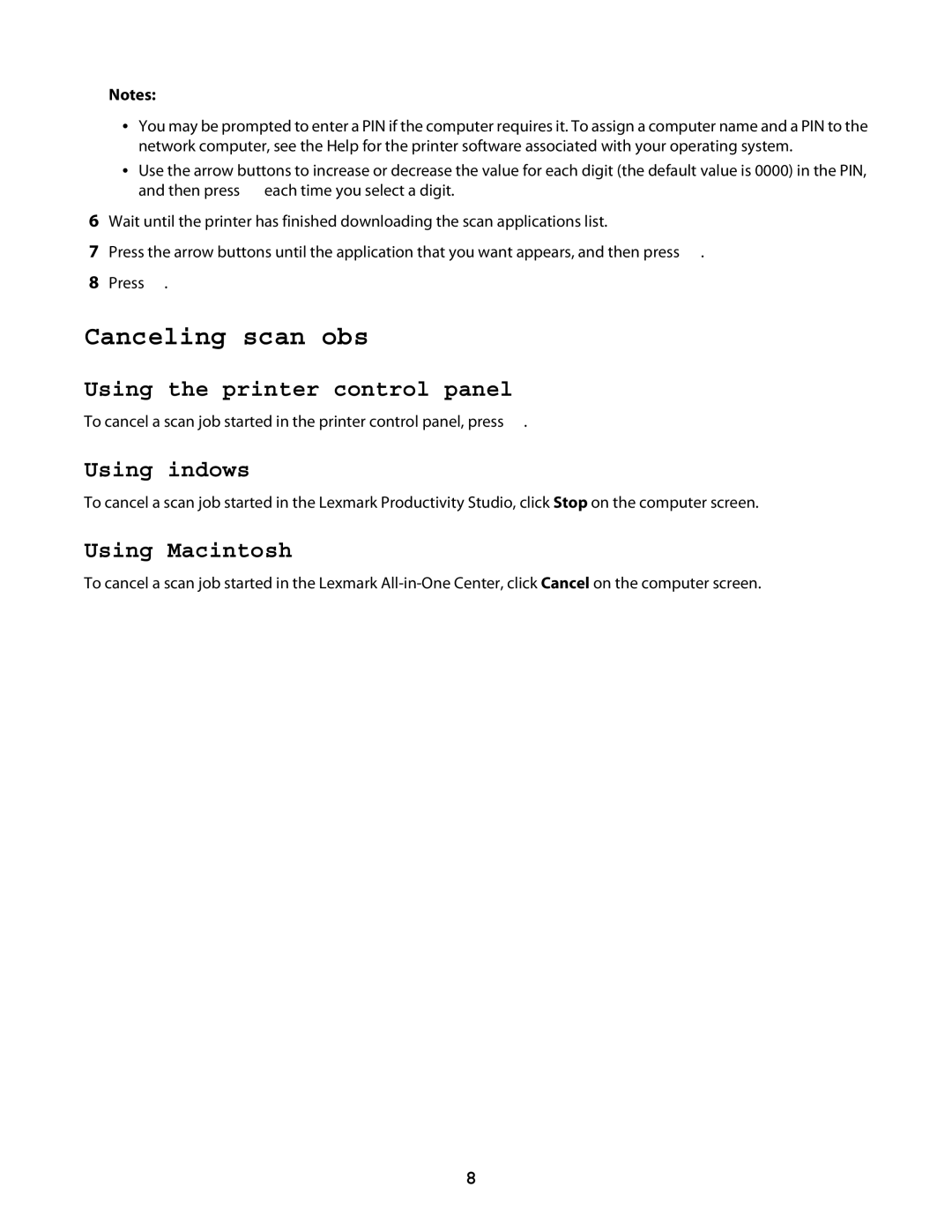2008
Series Users Guide
Page
Contents
Loading paper
Scanning
Copying
102
Maintaining the printer
138
125
136
Page
Safety info rm ation
Publications
Intro du ction
Finding information about the printer
Click Technical Support
Customer support
Mail support
Where to find USA
Limited Warranty
Setting up the printer as a copier only
Setting up the printe r
Bypassing security warnings during software installation
Page
Page
Page
Page
Understanding the parts of the printer
Orange
Using the printer control panel
Using the printer control panel buttons and menus
Press
Using the printer menus
Photo menu
Setup menu
Menus List
Copy menu
Using the Copy menu
Scan menu
PictBridge menu
Using the Photo menu
Using the Scan menu
Using the Setup menu
Using the PictBridge menu
From here You can Device Setup Select
Saving settings
Temporary settings
Changing temporary settings into new default settings
To change the temporary settings into new default settings
To disable the settings timeout feature
Installing printer software
Using the printer software
Click ΠComputer
Installing the optional XPS driver Windows Vista users only
Click ΠControl Panel
Click Have disk
Using the Windows printer software
Using the Macintosh printer software
Windows Vista
Switching from a desktop computer to a laptop computer
Windows XP and earlier
Wireless network compatibility
Wireless installation instructions France only
Installing the printer on a wireless network
Using Windows
Using Macintosh
Choose Connect to another network, and then click Continue
Configuring an IP address manually
Interpreting the colors of the Wi-Fi indicator light
Using the Network Setup menu
Changing wireless settings after installation
Click Tools ΠLexmark Wireless Setup Utility
Double-clickLexmark Wireless Setup Assistant
TCP/IP menu
Installing the printer on other computers
Wireless Setup menu
Click Control Panel Click Network and Internet
Advanced wireless setup
Creating an ad hoc wireless network
Click All Programs
Click All Programs or Programs
Select View Available Wireless Networks
For Mac OS X version 10.4 and earlier
Adding a printer to an existing ad hoc wireless network
For Mac OS X version
What is a network?
Frequently asked questions
How are home networks configured?
Click Lexmark Wireless Setup Utility
Wireless network examples
Wired network example
Why do I need an installation cable?
How do I attach the installation cable?
Requirements for all devices
Finding the signal strength
Remove Sources of Interference
How can I improve wireless signal strength?
Remove Obstacles Between the Access Point and the Printer
Arrange the Network to Reduce Signal Absorption
What is an SSID?
How do I find the MAC address?
What is a MAC address?
What is an IP address?
How to locate a computer IP address using Windows
What is TCP/IP?
How to locate a computer IP address using Macintosh
How do I locate IP addresses?
How are IP addresses assigned?
What is a key index?
How to locate a printer IP address
Load in g pape r
Heavyweight matte paper, photo paper, glossy paper
Loading paper
Loading various paper types
Transparencies
Envelopes
Labels
Custom-size paper
Iron-on transfers
Greeting cards, index cards, photo cards, postcards
Banner paper
Loading original documents on the scanner glass
Using the automatic paper type sensor
Prin ting
Click Properties, Preferences, Options, or Setup
Printing basic documents
Printing a document
Collated
Printing multiple copies of a document
Collating printed copies
For Mac OS X versions 10.5
Printing the last page first reverse page order
Printing multiple pages on one sheet N-Up
Printing documents from a memory card or flash drive
Printing specialty documents
Wireless connection selected models only
Choosing compatible specialty paper types
USB connection
Printing labels
Printing envelopes
Tips on loading label sheets
Printing on custom-size paper
Click Profiles, and then click Save your current settings
Saving and deleting print settings
Using the printer folder in Windows
Pausing print jobs
Using the taskbar in Windows
Managing print jobs
Click Control Panel
Using Mac OS X version
Resuming print jobs
Using Mac OS X version 10.4 and earlier
Canceling print jobs
Using the printer control panel
Using the printing status window of the printer
Using the taskbar in Windows
Inserting a memory card
Working with p ho tos
Inserting a flash drive
Transferring photos from a memory device to the computer
Wireless connection selected models only
Retrieving and managing photos
Using the Lexmark Network Card Reader in Macintosh
Using Lexmark Productivity Studio in Windows
Using the default Image Capture application in Macintosh
Click Lexmark Productivity Studio
Transferring photos from a memory card to a flash drive
Printing photos using the printer control panel
Printing photos
Select Lexmark Productivity Studio
Printing photos from the computer using the printer software
If you are using Macintosh
If you are using Windows
Printing photos from a PictBridge-enabled digital camera
Camera detected. Press OK to change settings
Printing photos from a digital camera using Dpof
Making copies
Cop ying
Copying photos
Enlarging or reducing images
Making a copy lighter or darker
Adjusting copy quality
Collating copies using the printer control panel
Copying multiple pages on one sheet N-Up
Repeating an image on one
Canceling a copy job
Scanning original documents
Scan ning
Using Windows
Scanning photos for editing
Scanning color or black-and-white original documents
Canceling scan jobs
Faxing
Sending a fax using the computer
Receiving a fax
Click Receive Options Select Receive faxes on this computer
Mac OS X version
Click Print & Fax
Maintaining print cartridges
Installing print cartridges
Main taining th e prin t er
Removing a used print cartridge
Click Report a non-Lexmark print cartridge
Using genuine Lexmark print cartridges
Refilling print cartridges
Aligning print cartridges
Cleaning the print cartridge nozzles
Checking ink levels
Wiping the print cartridge nozzles and contacts
Select Lexmark Service Center
Preserving the print cartridges
Cleaning the scanner glass
Cleaning the exterior of the printer
100
Ordering supplies
Ordering print cartridges
Resetting all settings
Resetting to factory settings
Resetting menu settings
Ordering paper and other supplies
Setup troubleshooting
Using the printer troubleshooting software Windows only
Troublesho oting
Incorrect language appears on the display
103
Power button is not lit
Software did not install
104
Does not print
Check Printer Default and Pause Settings
Using Windows
105
Check Cartridges
Disconnect and Reconnect Power Supply
Using Macintosh
106
For Mac OS X version
107
Solving printer power problems
Removing and reinstalling the software
Enabling the USB port in Windows
Click Control Panel ΠPerformance and Maintenance ΠSystem
Windows XP
108
Wireless troubleshooting checklist
Wireless troubleshooting
Click Settings ΠControl Panel ΠSystem
Windows
110
Printing a network setup
Check the USB cable
111
Cannot print over wireless network
Move Your Access Point to Minimize Interference
112
Using Macintosh with an AirPort base station
Windows Vista
Mac OS X version
Check Your WEP KEY or WPA Passphrase
113
WEP key
Cannot print and there is a firewall on the computer
Wi-Fi indicator light is not lit
114
WPA or WPA2 passphrase
Click Settings ŒPrinters
Enable the Printer
Select the Wireless Printer
115
Make Sure the Access Point is on
Select the Wireless Port
116
Windows
117
If you are using WEP security
If you are using WPA security
Click Control Panel Click Network Connection
118
Make Sure the Wireless Access Point is on
RUN the Wireless Setup Again
Move Your Wireless Access Point to Minimize Interference
119
Check the MAC Address
120
Mac OS X version
121
Wi-Fi indicator light is still orange
Mac OS X version 10.4 and earlier
Double-clickNetwork Utility
Check Network Name
122
123
Wireless print server not installed
124
125
Product information
Lexmark International, Inc. All rights reserved
126
Industry Canada Canada
127
128
European Community EC directives conformity
129
Norsk
130
131
Product power consumption
Off mode
Power Saver
132
Total energy usage
Lexmark Software License Agreement
133
134
135
136
Netwo rking glo ssary
137
WPA Wi-Fi Protected Access
138
Index
139
140
Dpof 81 printing using printer Software
VPN
141
142