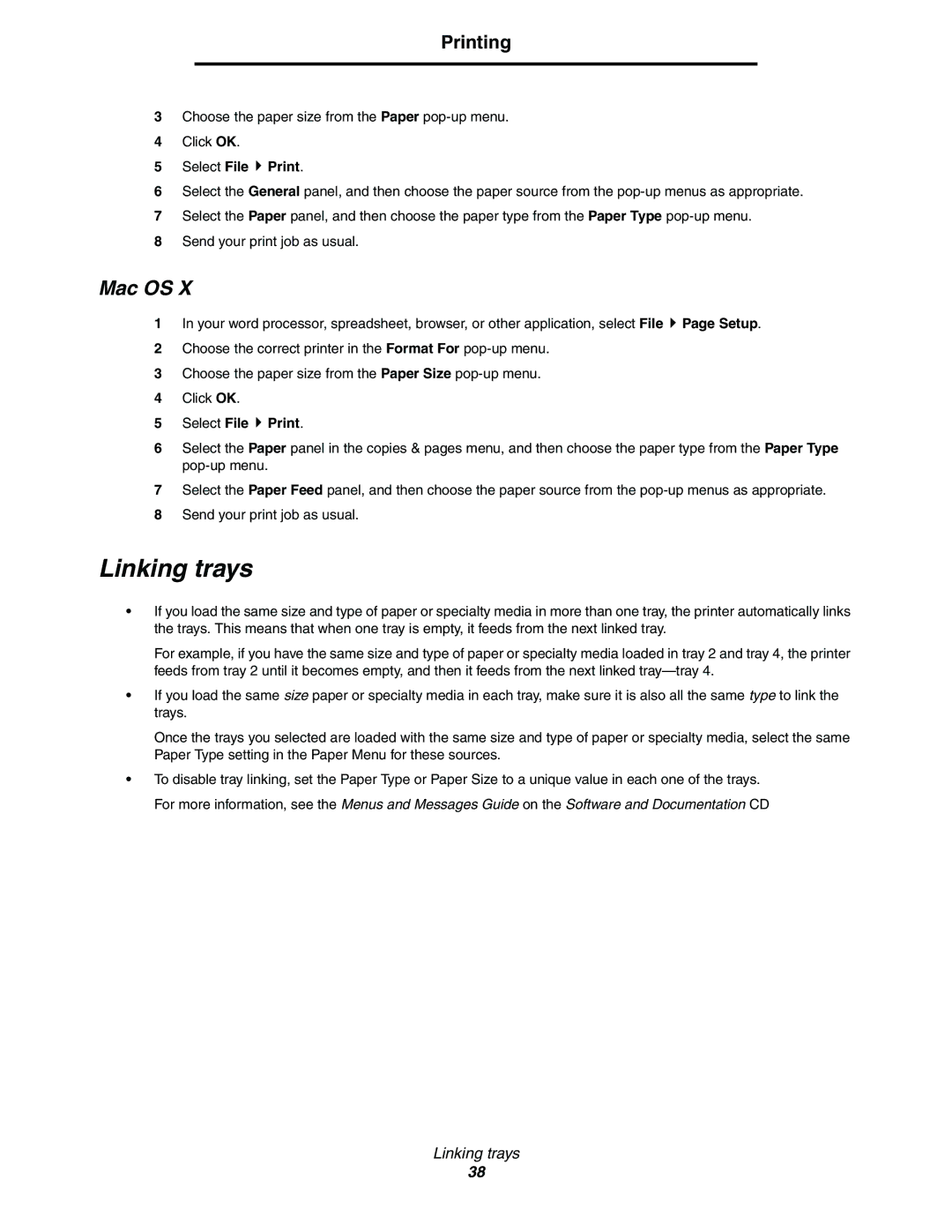C772, C770 specifications
The Lexmark C770 and C772 series of printers are robust color laser printers designed for medium to large workgroups that demand high-quality printing along with impressive speed and efficiency. These models stand out due to their impressive set of features and advanced technologies, catering to a range of business printing needs.One of the hallmarks of the Lexmark C770 and C772 is their print quality. With a resolution of up to 1200 x 1200 dpi, these printers deliver sharp text and vibrant color graphics, making them ideal for producing professional-looking documents, presentations, and marketing materials. Additionally, the printers utilize Lexmark's unique Unison toner technology, which ensures consistent, high-quality printing throughout the life of the cartridge, reducing the need for frequent replacements and maximizing productivity.
Speed is another significant advantage of the C770 and C772 series. Both models are capable of printing at impressive speeds of up to 35 pages per minute for black and white prints and slightly lower for color documents. This rapid output allows businesses to meet tight deadlines without compromising on quality. Furthermore, the first-page-out time is notably fast, ensuring that users do not waste time waiting for their documents.
Connectivity options are extensive with the C770 and C772. These printers support USB, Ethernet, and optional wireless connections, enabling seamless integration into various network environments. This flexibility allows multiple users and devices to access the printer, facilitating collaboration and streamlining workflows.
Additionally, user-friendly features such as a large, intuitive LCD screen and an easy-to-navigate interface simplify printer management and operation. The printers also support advanced finishing options, including duplex printing, which saves paper and reduces costs, making them environmentally friendly choices for businesses.
Moreover, security features are incorporated to protect sensitive data, with options for secure printing and data encryption. This makes these printers suitable for environments where confidentiality is crucial.
In summary, the Lexmark C770 and C772 series are powerful color laser printers that combine exceptional print quality, impressive speed, versatile connectivity, and advanced features, making them a worthy investment for businesses looking to enhance their printing capabilities.