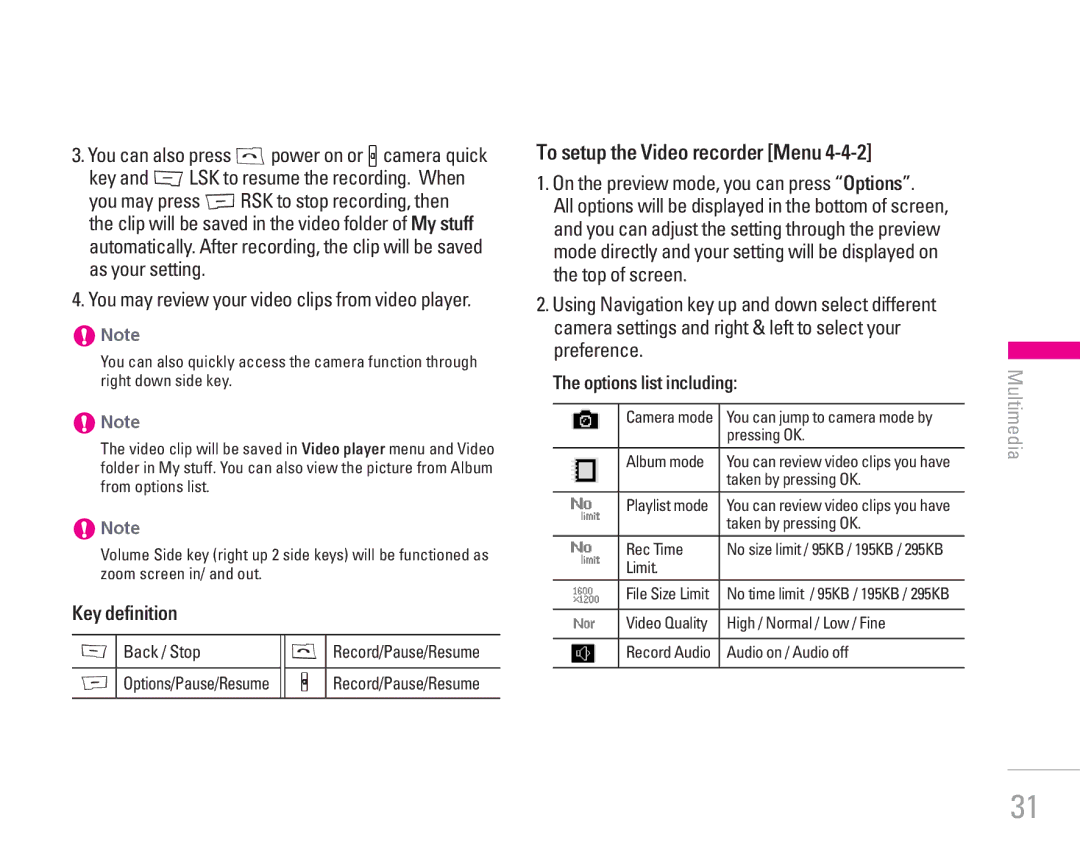3.You can also press Spower on or qcamera quick key and <LSK to resume the recording. When you may press >RSK to stop recording, then the clip will be saved in the video folder of My stuff automatically. After recording, the clip will be saved as your setting.
4.You may review your video clips from video player.
!Note
You can also quickly access the camera function through right down side key.
!Note
The video clip will be saved in Video player menu and Video folder in My stuff. You can also view the picture from Album from options list.
!Note
Volume Side key (right up 2 side keys) will be functioned as zoom screen in/ and out.
Key definition
< | Back / Stop | S | Record/Pause/Resume |
|
|
|
|
> | Options/Pause/Resume | q | Record/Pause/Resume |
|
|
|
|
To setup the Video recorder [Menu 4-4-2]
1.On the preview mode, you can press “Options”.
All options will be displayed in the bottom of screen, and you can adjust the setting through the preview mode directly and your setting will be displayed on the top of screen.
2.Using Navigation key up and down select different camera settings and right & left to select your preference.
The options list including:
| Camera mode | You can jump to camera mode by |
|
| pressing OK. |
| Album mode | You can review video clips you have |
|
| taken by pressing OK. |
| Playlist mode | You can review video clips you have |
|
| taken by pressing OK. |
| Rec Time | No size limit / 95KB / 195KB / 295KB |
| Limit. |
|
| File Size Limit | No time limit / 95KB / 195KB / 295KB |
|
|
|
| Video Quality | High / Normal / Low / Fine |
|
|
|
| Record Audio | Audio on / Audio off |
|
|
|
Multimedia
31