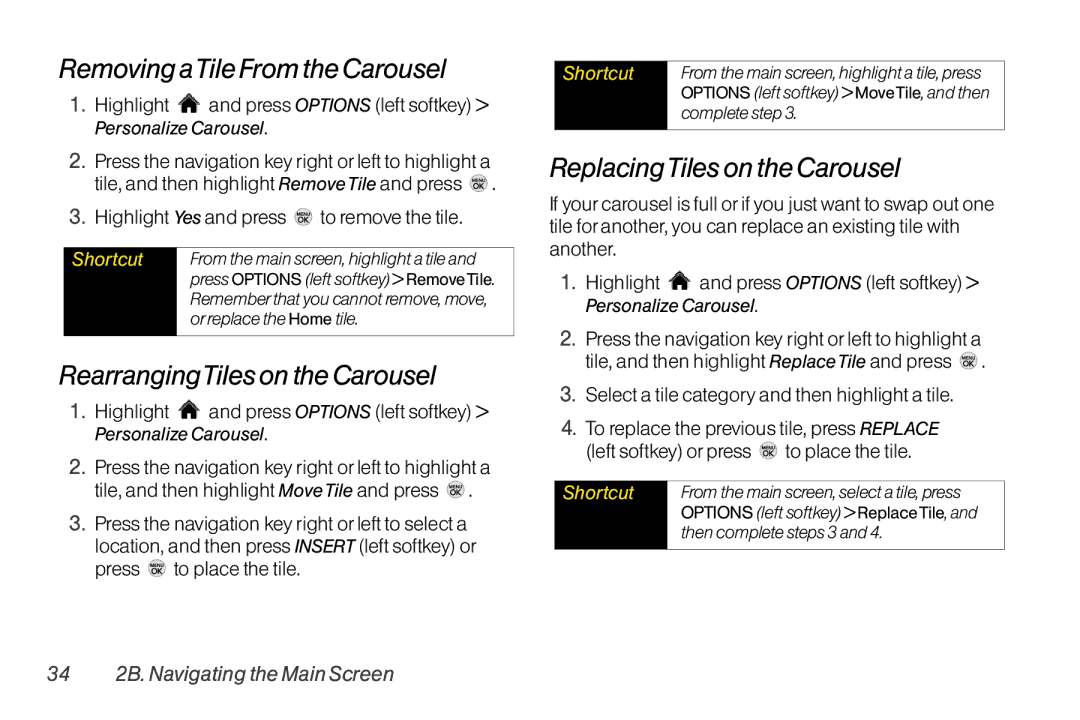Removing aTile From the Carousel
1.Highlight ![]() and press OPTIONS (left softkey) > Personalize Carousel.
and press OPTIONS (left softkey) > Personalize Carousel.
2.Press the navigation key right or left to highlight a tile, and then highlight RemoveTile and press ![]() .
.
3.Highlight Yes and press  to remove the tile.
to remove the tile.
Shortcut | From the main screen, highlight a tile and |
| press OPTIONS (left softkey) > RemoveTile. |
| Remember that you cannot remove, move, |
| or replace the Home tile. |
|
|
RearrangingTiles on the Carousel
1.Highlight ![]() and press OPTIONS (left softkey) > Personalize Carousel.
and press OPTIONS (left softkey) > Personalize Carousel.
2.Press the navigation key right or left to highlight a tile, and then highlight MoveTile and press ![]() .
.
3.Press the navigation key right or left to select a
location, and then press INSERT (left softkey) or press ![]() to place the tile.
to place the tile.
Shortcut | From the main screen, highlight a tile, press |
| OPTIONS (left softkey) > MoveTile, and then |
| complete step 3. |
|
|
ReplacingTiles on the Carousel
If your carousel is full or if you just want to swap out one tile for another, you can replace an existing tile with another.
1.Highlight ![]() and press OPTIONS (left softkey) > Personalize Carousel.
and press OPTIONS (left softkey) > Personalize Carousel.
2.Press the navigation key right or left to highlight a tile, and then highlight ReplaceTile and press ![]() .
.
3.Select a tile category and then highlight a tile.
4. To replace the previous tile, press REPLACE (left softkey) or press ![]() to place the tile.
to place the tile.
Shortcut | From the main screen, select a tile, press |
| OPTIONS (left softkey) > ReplaceTile, and |
| then complete steps 3 and 4. |
|
|