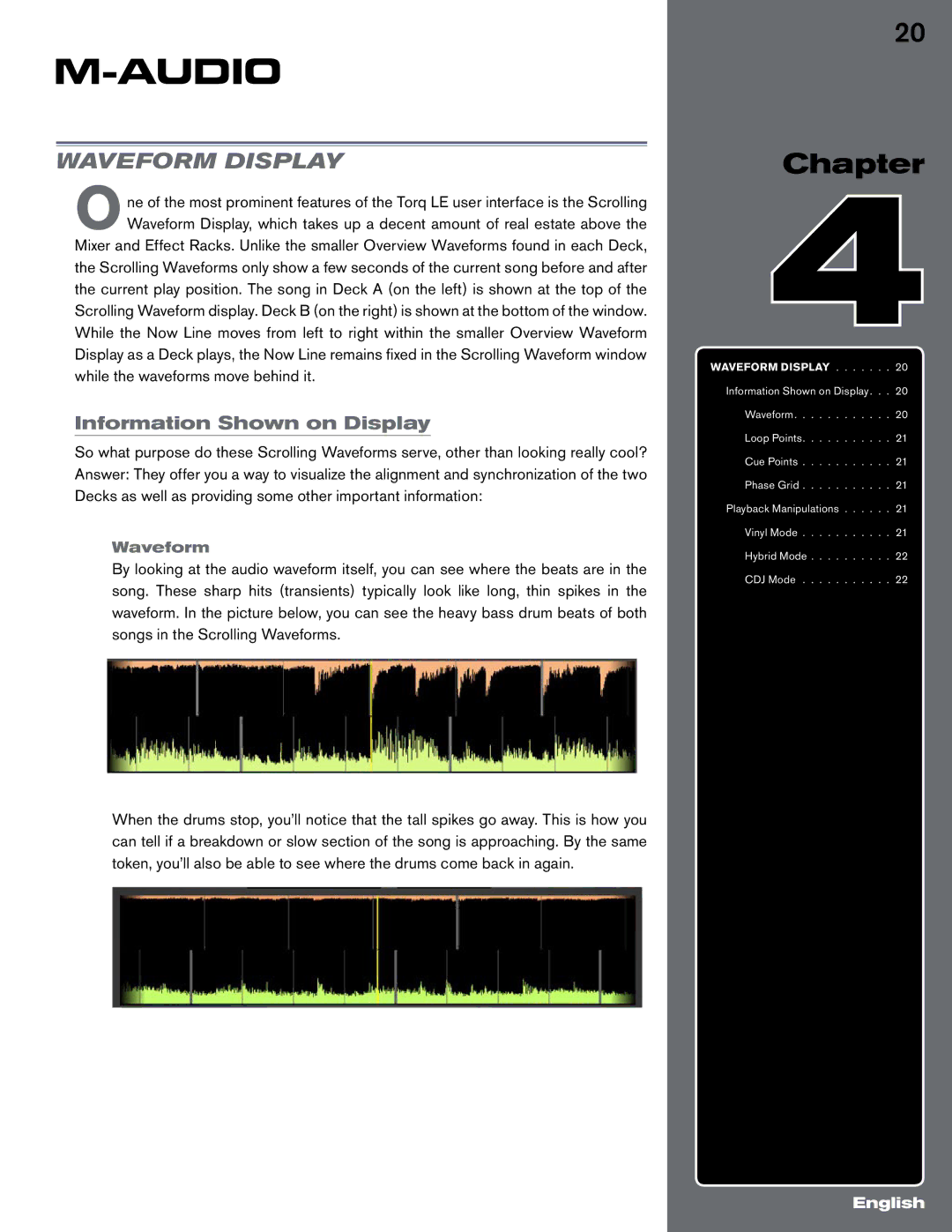WAVEFORM DISPLAY
One of the most prominent features of the Torq LE user interface is the Scrolling Waveform Display, which takes up a decent amount of real estate above the Mixer and Effect Racks. Unlike the smaller Overview Waveforms found in each Deck,
the Scrolling Waveforms only show a few seconds of the current song before and after the current play position. The song in Deck A (on the left) is shown at the top of the Scrolling Waveform display. Deck B (on the right) is shown at the bottom of the window. While the Now Line moves from left to right within the smaller Overview Waveform Display as a Deck plays, the Now Line remains fixed in the Scrolling Waveform window while the waveforms move behind it.
Information Shown on Display
So what purpose do these Scrolling Waveforms serve, other than looking really cool? Answer: They offer you a way to visualize the alignment and synchronization of the two Decks as well as providing some other important information:
Waveform
By looking at the audio waveform itself, you can see where the beats are in the song. These sharp hits (transients) typically look like long, thin spikes in the waveform. In the picture below, you can see the heavy bass drum beats of both songs in the Scrolling Waveforms.
When the drums stop, you’ll notice that the tall spikes go away. This is how you can tell if a breakdown or slow section of the song is approaching. By the same token, you’ll also be able to see where the drums come back in again.
20
Chapter
4
WAVEFORM DISPLAY . . . . . . . 20 Information Shown on Display . . . 20 Waveform . . . . . . . . . . . . 20 Loop Points. . . . . . . . . . . 21 Cue Points . . . . . . . . . . . 21 Phase Grid . . . . . . . . . . . 21 Playback Manipulations . . . . . . 21 Vinyl Mode . . . . . . . . . . . 21 Hybrid Mode . . . . . . . . . . 22 CDJ Mode . . . . . . . . . . . 22
English