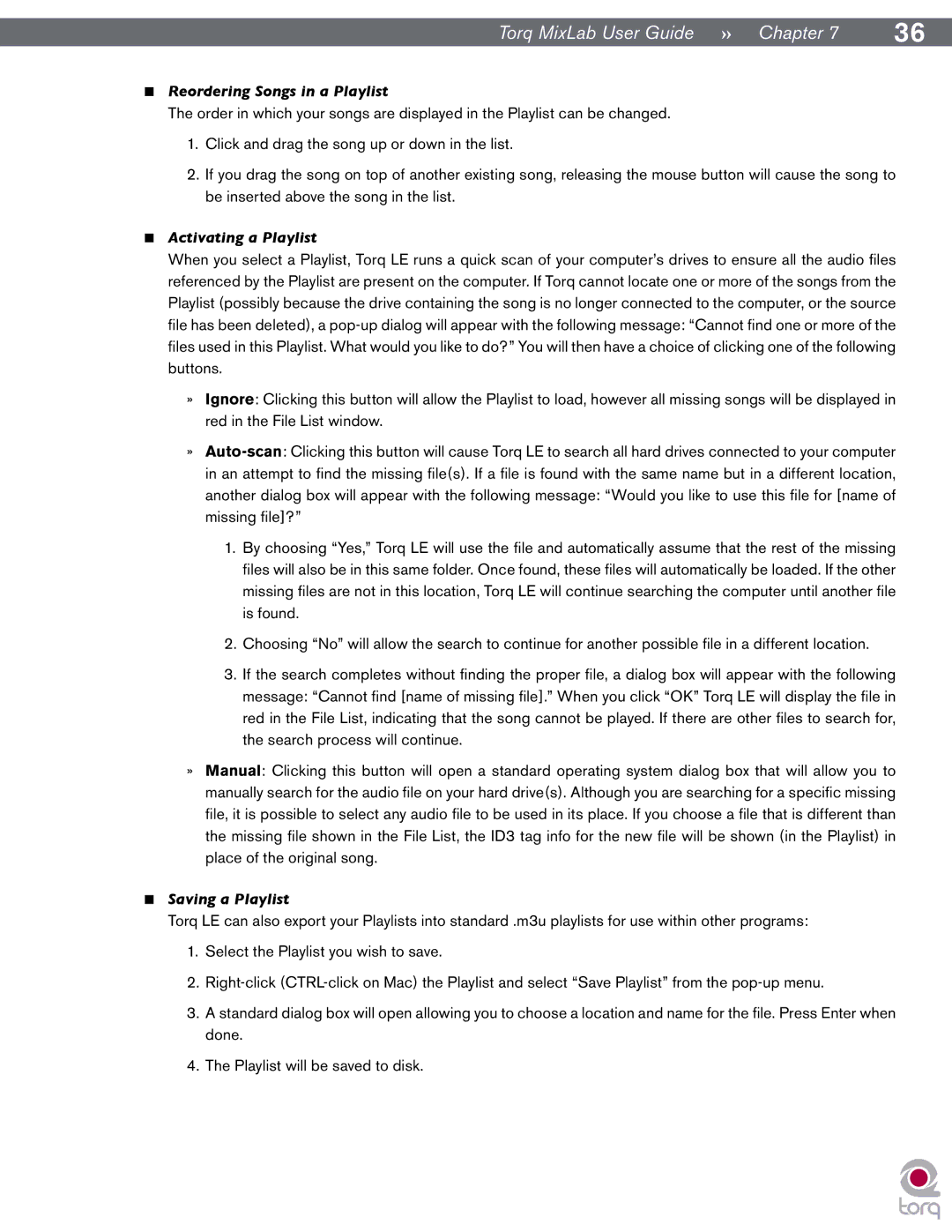Torq MixLab User Guide » Chapter 7 | 36 |
<Reordering Songs in a Playlist
The order in which your songs are displayed in the Playlist can be changed.
1.Click and drag the song up or down in the list.
2.If you drag the song on top of another existing song, releasing the mouse button will cause the song to be inserted above the song in the list.
<Activating a Playlist
When you select a Playlist, Torq LE runs a quick scan of your computer’s drives to ensure all the audio files referenced by the Playlist are present on the computer. If Torq cannot locate one or more of the songs from the Playlist (possibly because the drive containing the song is no longer connected to the computer, or the source file has been deleted), a
»Ignore: Clicking this button will allow the Playlist to load, however all missing songs will be displayed in red in the File List window.
»
1.By choosing “Yes,” Torq LE will use the file and automatically assume that the rest of the missing files will also be in this same folder. Once found, these files will automatically be loaded. If the other missing files are not in this location, Torq LE will continue searching the computer until another file is found.
2.Choosing “No” will allow the search to continue for another possible file in a different location.
3.If the search completes without finding the proper file, a dialog box will appear with the following message: “Cannot find [name of missing file].” When you click “OK” Torq LE will display the file in red in the File List, indicating that the song cannot be played. If there are other files to search for, the search process will continue.
»Manual: Clicking this button will open a standard operating system dialog box that will allow you to manually search for the audio file on your hard drive(s). Although you are searching for a specific missing file, it is possible to select any audio file to be used in its place. If you choose a file that is different than the missing file shown in the File List, the ID3 tag info for the new file will be shown (in the Playlist) in place of the original song.
<Saving a Playlist
Torq LE can also export your Playlists into standard .m3u playlists for use within other programs:
1.Select the Playlist you wish to save.
2.
3.A standard dialog box will open allowing you to choose a location and name for the file. Press Enter when done.
4.The Playlist will be saved to disk.