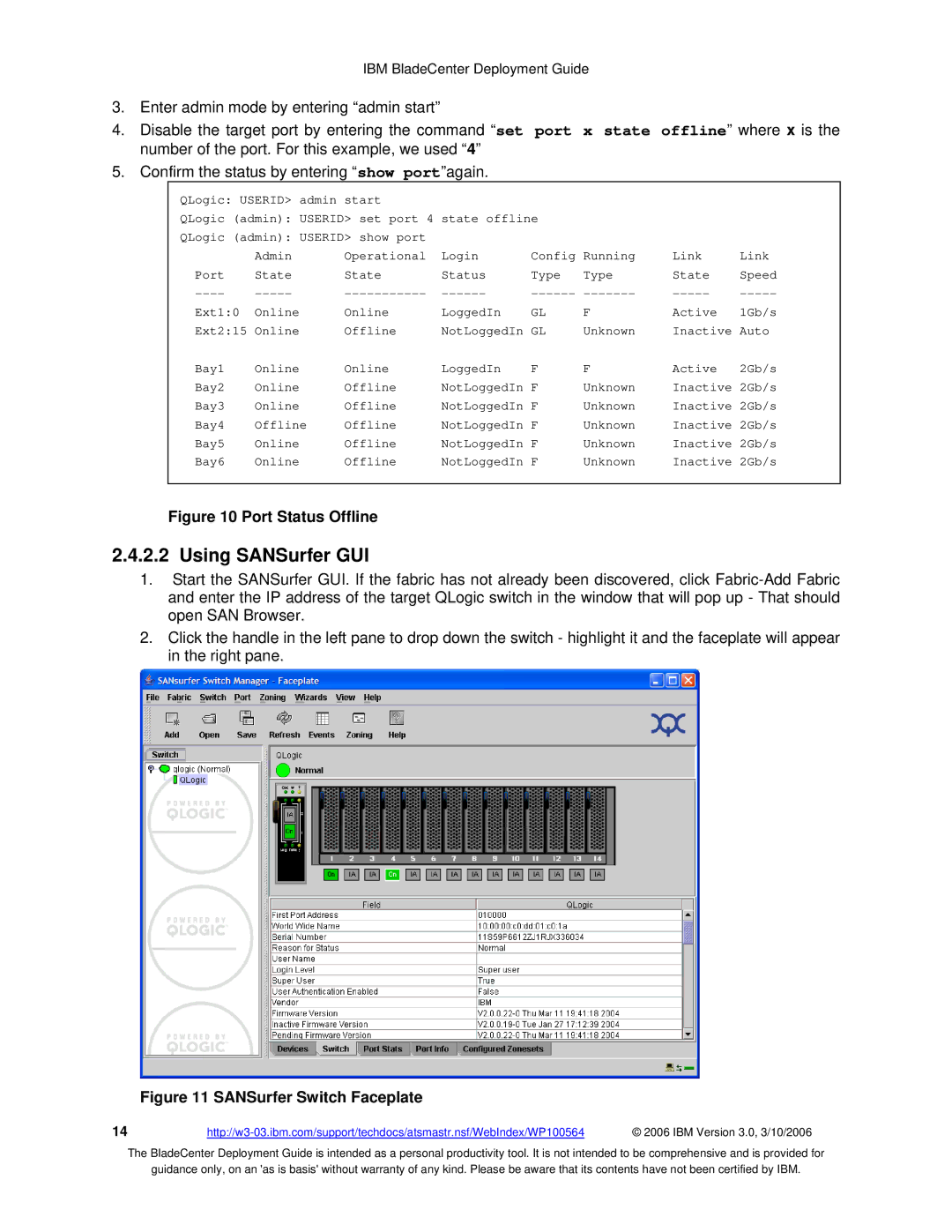IBM BladeCenter Deployment Guide
3.Enter admin mode by entering “admin start”
4.Disable the target port by entering the command “set port x state offline” where x is the number of the port. For this example, we used “4”
5.Confirm the status by entering “show port”again.
QLogic: USERID> | admin | start |
|
|
|
|
| |
QLogic (admin): USERID> set port 4 state offline |
|
|
| |||||
QLogic (admin): USERID> show port |
|
|
|
|
| |||
| Admin |
| Operational | Login | Config | Running | Link | Link |
Port | State |
| State | Status | Type | Type | State | Speed |
| ||||||||
Ext1:0 | Online | Online | LoggedIn | GL | F | Active | 1Gb/s | |
Ext2:15 | Online | Offline | NotLoggedIn | GL | Unknown | Inactive | Auto | |
Bay1 | Online | Online | LoggedIn | F | F | Active | 2Gb/s | |
Bay2 | Online | Offline | NotLoggedIn | F | Unknown | Inactive | 2Gb/s | |
Bay3 | Online | Offline | NotLoggedIn | F | Unknown | Inactive | 2Gb/s | |
Bay4 | Offline | Offline | NotLoggedIn | F | Unknown | Inactive | 2Gb/s | |
Bay5 | Online | Offline | NotLoggedIn | F | Unknown | Inactive | 2Gb/s | |
Bay6 | Online | Offline | NotLoggedIn | F | Unknown | Inactive | 2Gb/s | |
|
|
|
|
|
|
|
|
|
Figure 10 Port Status Offline
2.4.2.2 Using SANSurfer GUI
1.Start the SANSurfer GUI. If the fabric has not already been discovered, click
2.Click the handle in the left pane to drop down the switch - highlight it and the faceplate will appear in the right pane.
Figure 11 SANSurfer Switch Faceplate
14 | © 2006 IBM Version 3.0, 3/10/2006 |
The BladeCenter Deployment Guide is intended as a personal productivity tool. It is not intended to be comprehensive and is provided for
guidance only, on an 'as is basis' without warranty of any kind. Please be aware that its contents have not been certified by IBM.