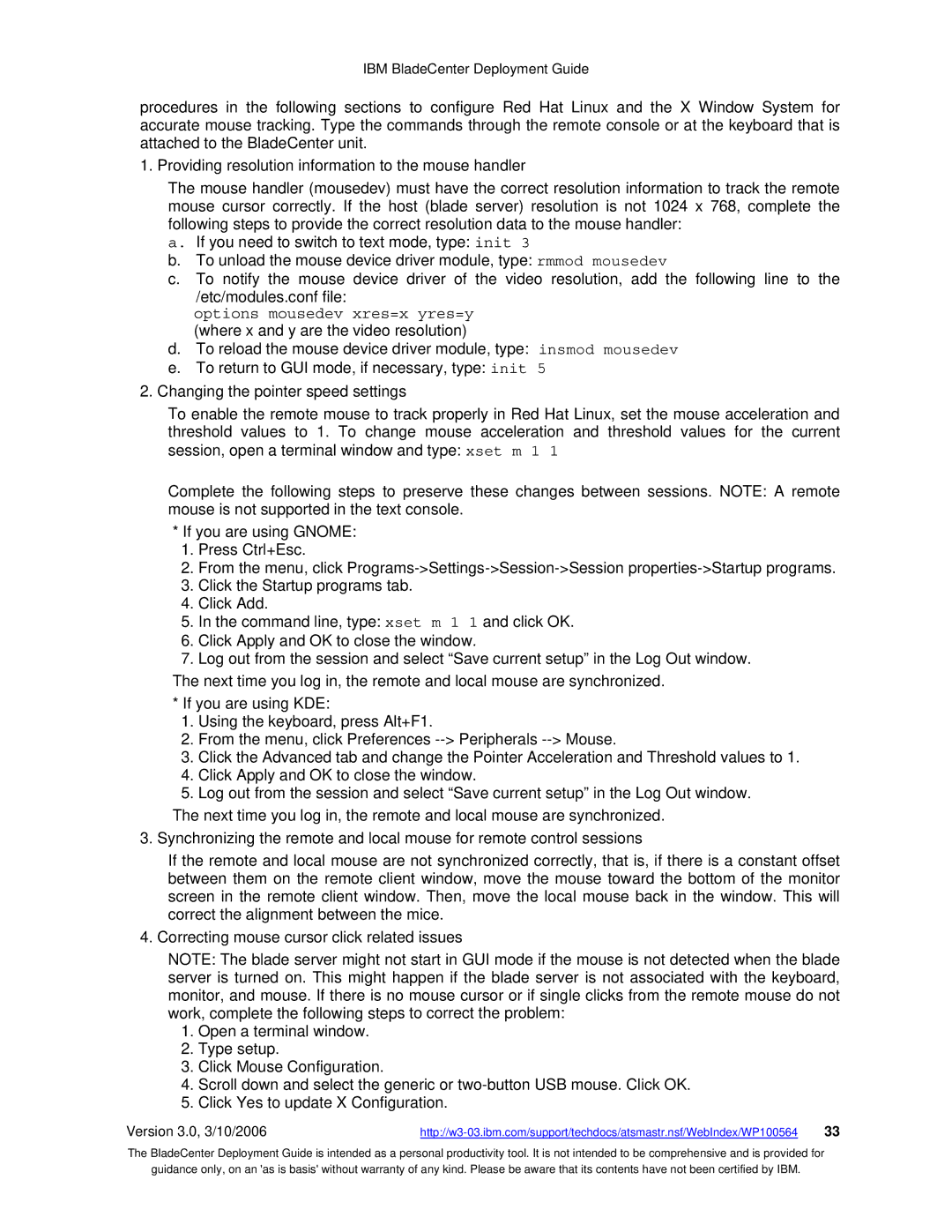IBM BladeCenter Deployment Guide
procedures in the following sections to configure Red Hat Linux and the X Window System for accurate mouse tracking. Type the commands through the remote console or at the keyboard that is attached to the BladeCenter unit.
1. Providing resolution information to the mouse handler
The mouse handler (mousedev) must have the correct resolution information to track the remote mouse cursor correctly. If the host (blade server) resolution is not 1024 x 768, complete the following steps to provide the correct resolution data to the mouse handler:
a.If you need to switch to text mode, type: init 3
b.To unload the mouse device driver module, type: rmmod mousedev
c.To notify the mouse device driver of the video resolution, add the following line to the
/etc/modules.conf file:
options mousedev xres=x yres=y (where x and y are the video resolution)
d.To reload the mouse device driver module, type: insmod mousedev
e.To return to GUI mode, if necessary, type: init 5
2.Changing the pointer speed settings
To enable the remote mouse to track properly in Red Hat Linux, set the mouse acceleration and threshold values to 1. To change mouse acceleration and threshold values for the current session, open a terminal window and type: xset m 1 1
Complete the following steps to preserve these changes between sessions. NOTE: A remote mouse is not supported in the text console.
*If you are using GNOME:
1.Press Ctrl+Esc.
2.From the menu, click
3.Click the Startup programs tab.
4.Click Add.
5.In the command line, type: xset m 1 1 and click OK.
6.Click Apply and OK to close the window.
7.Log out from the session and select “Save current setup” in the Log Out window.
The next time you log in, the remote and local mouse are synchronized.
*If you are using KDE:
1.Using the keyboard, press Alt+F1.
2.From the menu, click Preferences
3.Click the Advanced tab and change the Pointer Acceleration and Threshold values to 1.
4.Click Apply and OK to close the window.
5.Log out from the session and select “Save current setup” in the Log Out window.
The next time you log in, the remote and local mouse are synchronized. 3. Synchronizing the remote and local mouse for remote control sessions
If the remote and local mouse are not synchronized correctly, that is, if there is a constant offset between them on the remote client window, move the mouse toward the bottom of the monitor screen in the remote client window. Then, move the local mouse back in the window. This will correct the alignment between the mice.
4. Correcting mouse cursor click related issues
NOTE: The blade server might not start in GUI mode if the mouse is not detected when the blade server is turned on. This might happen if the blade server is not associated with the keyboard, monitor, and mouse. If there is no mouse cursor or if single clicks from the remote mouse do not work, complete the following steps to correct the problem:
1.Open a terminal window.
2.Type setup.
3.Click Mouse Configuration.
4.Scroll down and select the generic or
5.Click Yes to update X Configuration.
Version 3.0, 3/10/2006 | 33 |
The BladeCenter Deployment Guide is intended as a personal productivity tool. It is not intended to be comprehensive and is provided for
guidance only, on an 'as is basis' without warranty of any kind. Please be aware that its contents have not been certified by IBM.