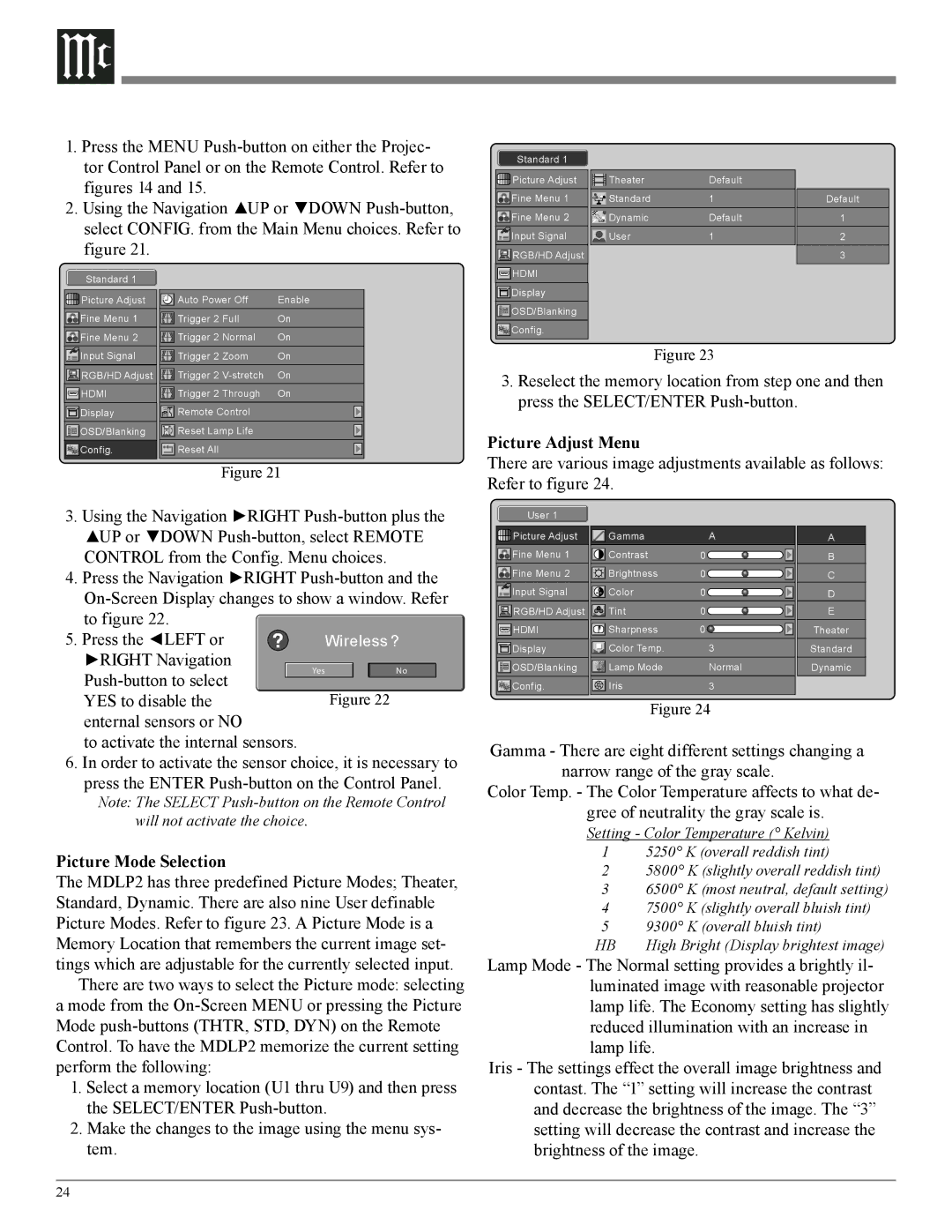1.Press the MENU
2.Using the Navigation ▲UP or ▼DOWN
| Standard 1 |
|
|
|
| |
|
|
|
|
|
| |
| Picture Adjust |
|
| Auto Power Off | Enable | |
|
|
|
|
|
|
|
| Fine Menu 1 |
|
| Trigger 2 | Full | On |
| Fine Menu 2 |
|
| Trigger 2 | Normal | On |
|
|
| ||||
| Input Signal |
|
| Trigger 2 | Zoom | On |
|
|
| ||||
Standard 1
![]() Picture Adjust
Picture Adjust
![]() Fine Menu 1
Fine Menu 1
![]() Fine Menu 2
Fine Menu 2
![]() Input Signal
Input Signal
![]() RGB/HD Adjust
RGB/HD Adjust
![]()
![]() HDMI
HDMI
![]() Display
Display
![]() OSD/Blanking
OSD/Blanking
![]() Config.
Config.
| Theater | Default |
| ||
| Standard | 1 |
| ||
| Dynamic | Default |
| User | 1 |
|
|
|
Figure 23
Default
1
2
3
RGB/HD Adjust | Trigger 2 | On |
HDMI | Trigger 2 Through | On |
Display | Remote Control |
|
OSD/Blanking | Reset Lamp Life |
|
Config. | Reset All |
|
Figure 21
3. Using the Navigation ►RIGHT |
3.Reselect the memory location from step one and then press the SELECT/ENTER
Picture Adjust Menu
There are various image adjustments available as follows: Refer to figure 24.
User 1
▲UP or ▼DOWN |
CONTROL from the Config. Menu choices. |
4. Press the Navigation ►RIGHT |
to figure 22. |
5. Press the ◄LEFT or
►RIGHT Navigation |
|
|
|
|
9ES |
|
| .O | |
|
|
|
| |
| Figure 22 | |||
YES to disable the |
| |||
Picture Adjust | Gamma | A |
Fine Menu 1 | Contrast | 0 |
Fine Menu 2 | Brightness | 0 |
Input Signal | Color | 0 |
RGB/HD Adjust | Tint | 0 |
HDMI | Sharpness | 0 |
Display | Color Temp. | 3 |
OSD/Blanking | Lamp Mode | Normal |
Config. | Iris | 3 |
A |
B |
C |
D |
E |
Theater |
Standard |
Dynamic |
enternal sensors or NO |
to activate the internal sensors. |
6.In order to activate the sensor choice, it is necessary to press the ENTER
Note: The SELECT
Picture Mode Selection
The MDLP2 has three predefined Picture Modes; Theater, Standard, Dynamic. There are also nine User definable Picture Modes. Refer to figure 23. A Picture Mode is a Memory Location that remembers the current image set- tings which are adjustable for the currently selected input.
There are two ways to select the Picture mode: selecting a mode from the
1.Select a memory location (U1 thru U9) and then press the SELECT/ENTER
2.Make the changes to the image using the menu sys- tem.
Figure 24
Gamma - There are eight different settings changing a narrow range of the gray scale.
Color Temp. - The Color Temperature affects to what de- gree of neutrality the gray scale is.
Setting - Color Temperature (° Kelvin)
15250° K (overall reddish tint)
25800° K (slightly overall reddish tint)
3 6500° K (most neutral, default setting)
4 7500° K (slightly overall bluish tint)
5 9300° K (overall bluish tint)
HB | High Bright (Display brightest image) |
Lamp Mode - The Normal setting provides a brightly il- luminated image with reasonable projector lamp life. The Economy setting has slightly reduced illumination with an increase in lamp life.
Iris - The settings effect the overall image brightness and contast. The “1” setting will increase the contrast and decrease the brightness of the image. The “3” setting will decrease the contrast and increase the brightness of the image.
24