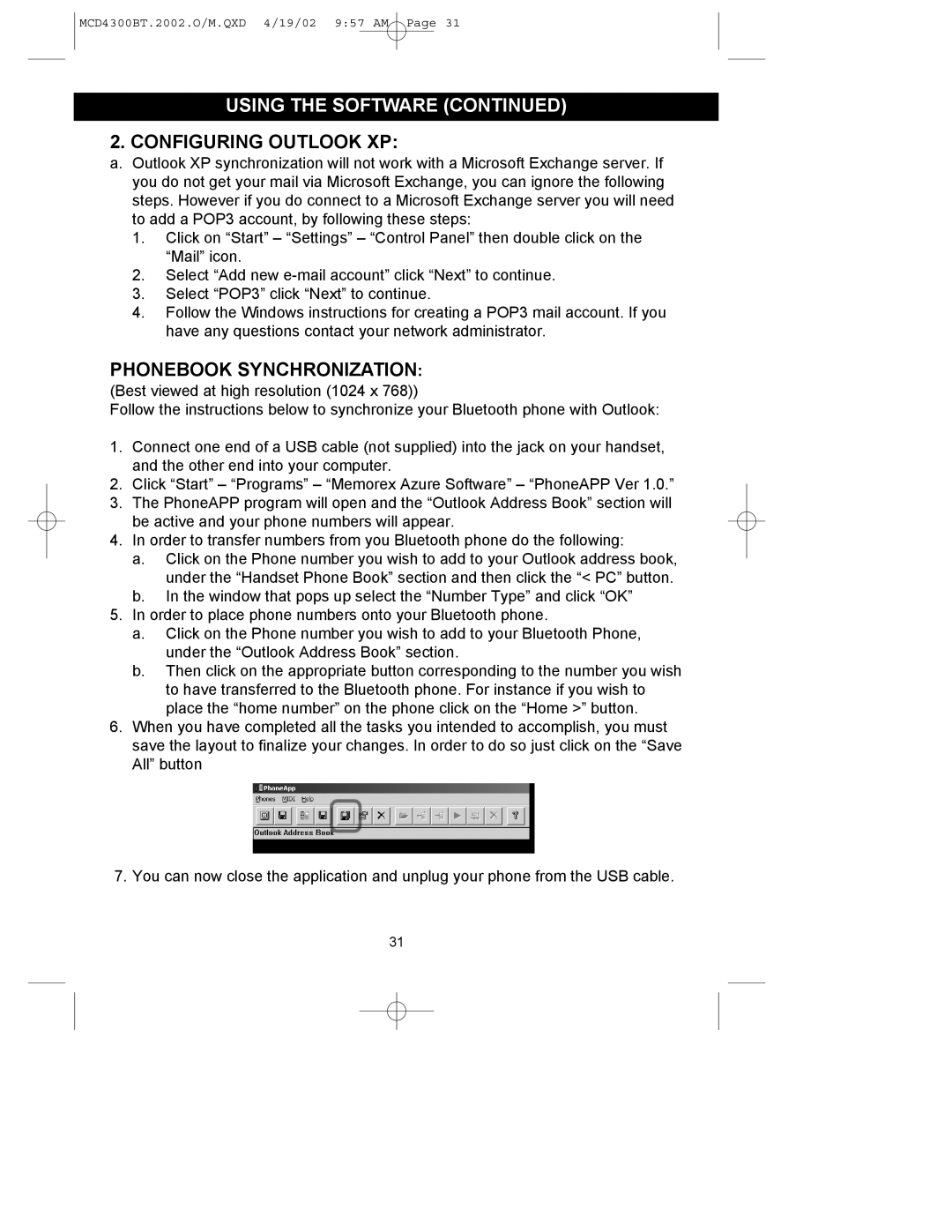MCD4300BT specifications
The Memorex MCD4300BT is a compact yet powerful Bluetooth audio system designed to elevate your music experience at home or on the go. This versatile device combines modern technology with a user-friendly interface, making it an excellent choice for both casual listeners and audiophiles alike.One of the standout features of the MCD4300BT is its Bluetooth connectivity. This allows you to wirelessly stream music from your smartphone, tablet, or other Bluetooth-enabled devices, providing the freedom to enjoy your favorite tunes without the hassle of cables. With a reliable Bluetooth range, you can move around your space without losing connection, making it perfect for parties or gatherings.
The MCD4300BT also boasts impressive sound quality. Equipped with high-performance speakers, it delivers clear audio across a wide frequency range. Whether you're listening to soft acoustic melodies or booming bass-heavy tracks, the sound remains crisp and immersive. The built-in equalizer allows users to customize audio settings to suit their preferences, ensuring the best possible listening experience.
One of the highlights of the MCD4300BT is its multifunctionality. It features not only Bluetooth connectivity but also an FM radio tuner, USB port, and an auxiliary input. This versatility means you can listen to a variety of audio sources, from online playlists to local radio stations or even classic CDs, giving you countless options for entertainment.
Additionally, the device is designed with user convenience in mind. The intuitive control panel allows for easy navigation of settings and playback options. The compact design makes it portable, enabling you to take your music wherever you go. Whether you want to enjoy music in your living room, backyard, or while traveling, the MCD4300BT can easily fit into your lifestyle.
In terms of build quality, Memorex has constructed the MCD4300BT to be both stylish and durable. The sleek design complements any decor, while the robust materials ensure it can withstand regular use. Overall, the Memorex MCD4300BT is an excellent audio solution that combines modern connectivity, high-quality sound, and user-friendly features, making it a valuable addition to any music lover's collection.