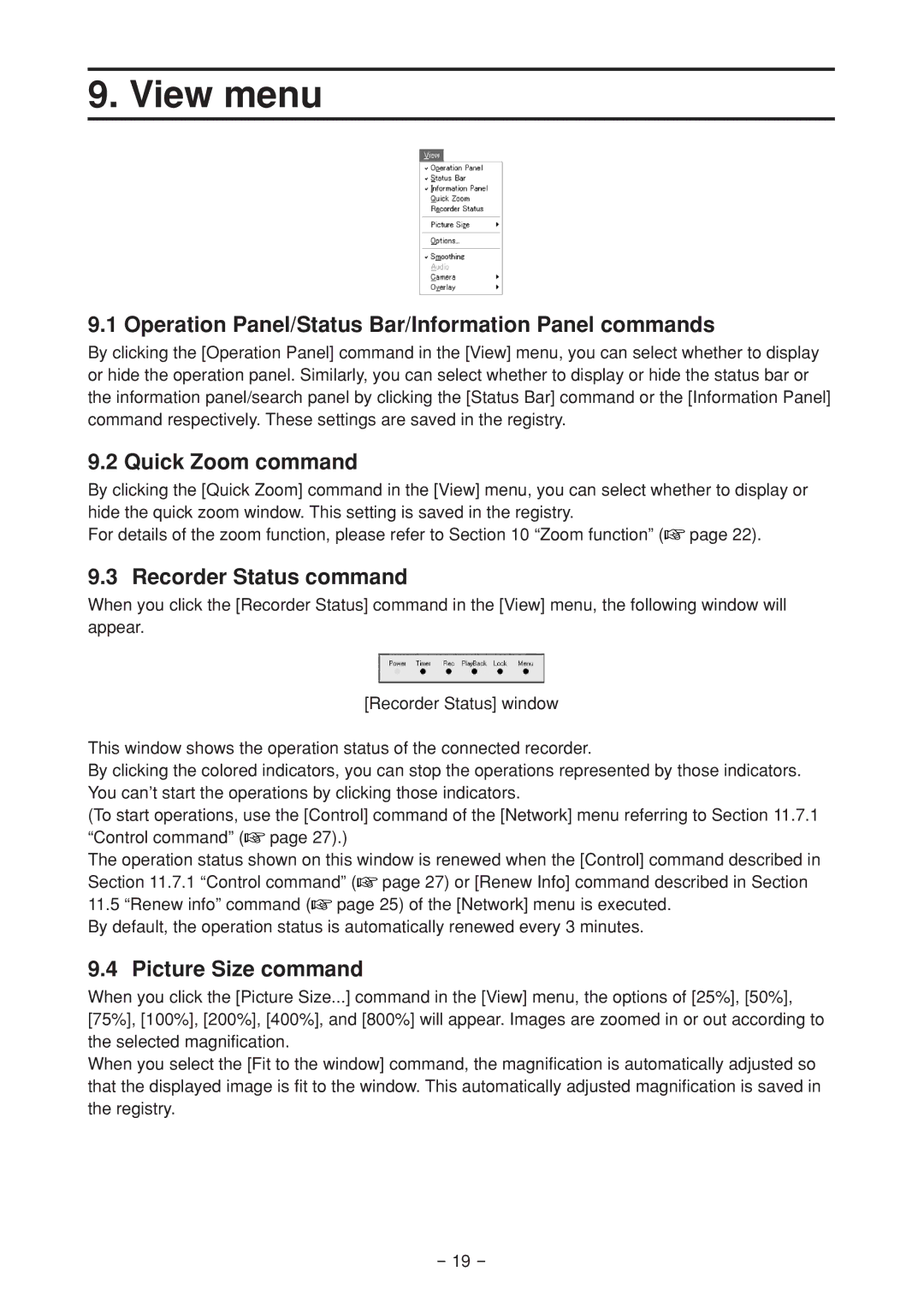9. View menu
9.1 Operation Panel/Status Bar/Information Panel commands
By clicking the [Operation Panel] command in the [View] menu, you can select whether to display or hide the operation panel. Similarly, you can select whether to display or hide the status bar or the information panel/search panel by clicking the [Status Bar] command or the [Information Panel] command respectively. These settings are saved in the registry.
9.2 Quick Zoom command
By clicking the [Quick Zoom] command in the [View] menu, you can select whether to display or hide the quick zoom window. This setting is saved in the registry.
For details of the zoom function, please refer to Section 10 “Zoom function” (![]() page 22).
page 22).
9.3 Recorder Status command
When you click the [Recorder Status] command in the [View] menu, the following window will appear.
[Recorder Status] window
This window shows the operation status of the connected recorder.
By clicking the colored indicators, you can stop the operations represented by those indicators. You can’t start the operations by clicking those indicators.
(To start operations, use the [Control] command of the [Network] menu referring to Section 11.7.1 “Control command” (![]() page 27).)
page 27).)
The operation status shown on this window is renewed when the [Control] command described in Section 11.7.1 “Control command” (![]() page 27) or [Renew Info] command described in Section
page 27) or [Renew Info] command described in Section
11.5“Renew info” command (![]() page 25) of the [Network] menu is executed. By default, the operation status is automatically renewed every 3 minutes.
page 25) of the [Network] menu is executed. By default, the operation status is automatically renewed every 3 minutes.
9.4 Picture Size command
When you click the [Picture Size...] command in the [View] menu, the options of [25%], [50%], [75%], [100%], [200%], [400%], and [800%] will appear. Images are zoomed in or out according to the selected magnification.
When you select the [Fit to the window] command, the magnification is automatically adjusted so that the displayed image is fit to the window. This automatically adjusted magnification is saved in the registry.
- 19 -