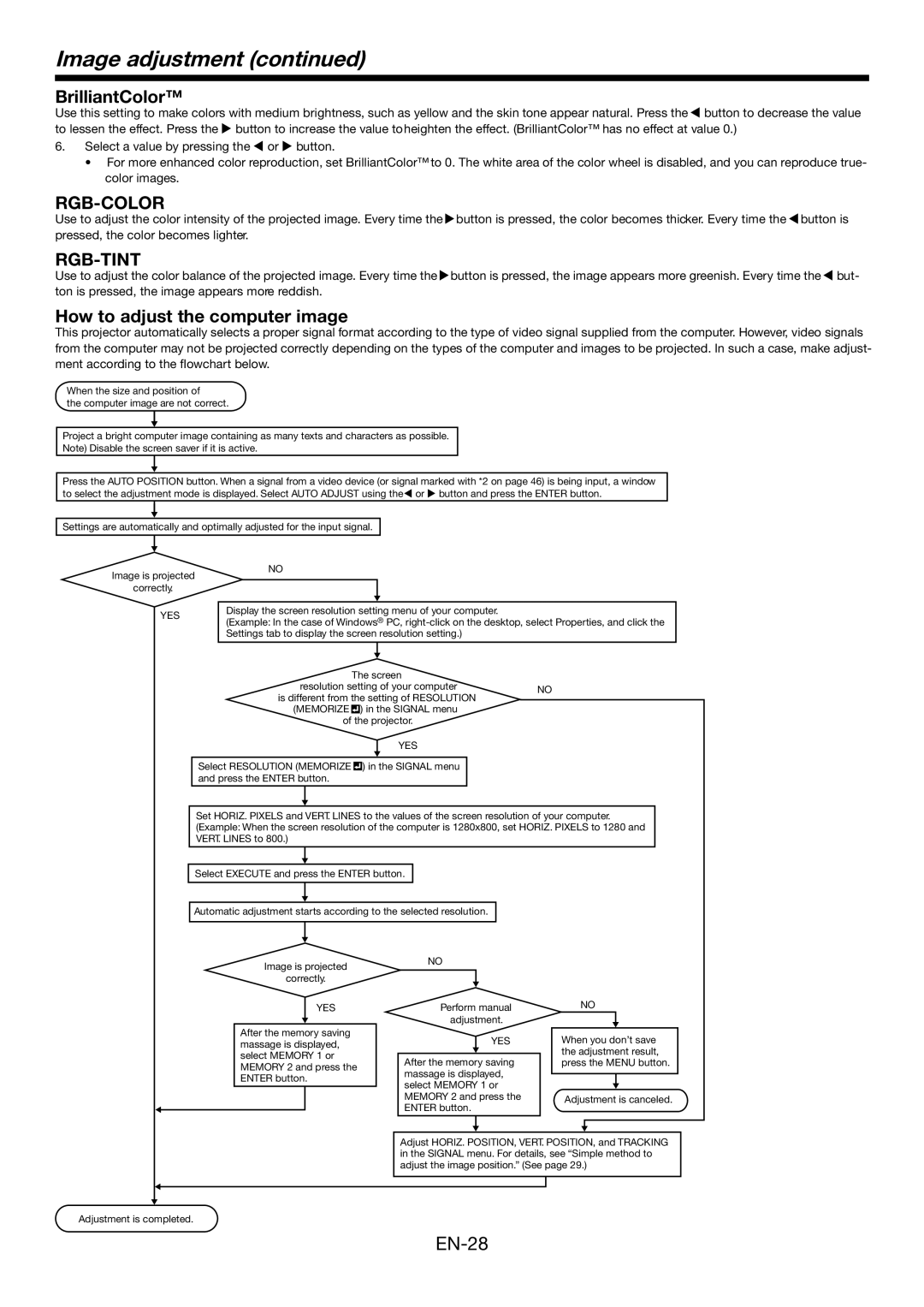Image adjustment (continued)
BrilliantColor™
Use this setting to make colors with medium brightness, such as yellow and the skin tone appear natural. Press the button to decrease the value to lessen the effect. Press the button to increase the value toheighten the effect. (BrilliantColor™ has no effect at value 0.)
6. Select a value by pressing the or button.
•For more enhanced color reproduction, set BrilliantColor™ to 0. The white area of the color wheel is disabled, and you can reproduce true- color images.
RGB-COLOR
Use to adjust the color intensity of the projected image. Every time the button is pressed, the color becomes thicker. Every time the button is pressed, the color becomes lighter.
RGB-TINT
Use to adjust the color balance of the projected image. Every time the button is pressed, the image appears more greenish. Every time the but- ton is pressed, the image appears more reddish.
How to adjust the computer image
This projector automatically selects a proper signal format according to the type of video signal supplied from the computer. However, video signals from the computer may not be projected correctly depending on the types of the computer and images to be projected. In such a case, make adjust- ment according to the flowchart below.
When the size and position of
the computer image are not correct.
Project a bright computer image containing as many texts and characters as possible.
Note) Disable the screen saver if it is active.
Press the AUTO POSITION button. When a signal from a video device (or signal marked with *2 on page 46) is being input, a window to select the adjustment mode is displayed. Select AUTO ADJUST using the![]() or
or ![]() button and press the ENTER button.
button and press the ENTER button.
Settings are automatically and optimally adjusted for the input signal.
Image is projected |
| NO |
| ||||
|
|
|
|
|
| ||
correctly. |
|
|
|
|
|
| |
YES | Display the screen resolution setting menu of your computer. |
| |||||
(Example: In the case of Windows® PC, | |||||||
| |||||||
| Settings tab to display the screen resolution setting.) |
| |||||
|
|
|
|
|
|
| |
|
|
|
|
|
|
| |
|
|
| The screen |
| |||
|
| resolution setting of your computer | NO | ||||
|
| is different from the setting of RESOLUTION | |||||
|
|
| |||||
|
|
| |||||
|
| (MEMORIZE |
| ) in the SIGNAL menu |
| ||
|
|
|
| ||||
|
| of the projector. |
| ||||
|
|
|
|
| YES |
| |
|
|
|
|
|
| ||
Select RESOLUTION (MEMORIZE ![]()
![]() ) in the SIGNAL menu and press the ENTER button.
) in the SIGNAL menu and press the ENTER button.
Set HORIZ. PIXELS and VERT. LINES to the values of the screen resolution of your computer. (Example: When the screen resolution of the computer is 1280x800, set HORIZ. PIXELS to 1280 and VERT. LINES to 800.)
Select EXECUTE and press the ENTER button.
Automatic adjustment starts according to the selected resolution.
Image is projected
correctly.
YES
After the memory saving massage is displayed, select MEMORY 1 or MEMORY 2 and press the ENTER button.
NO
Perform manual adjustment.
YES
After the memory saving massage is displayed, select MEMORY 1 or MEMORY 2 and press the ENTER button.
NO
When you don’t save the adjustment result, press the MENU button.
Adjustment is canceled.
Adjust HORIZ. POSITION, VERT. POSITION, and TRACKING in the SIGNAL menu. For details, see “Simple method to adjust the image position.” (See page 29.)
Adjustment is completed.