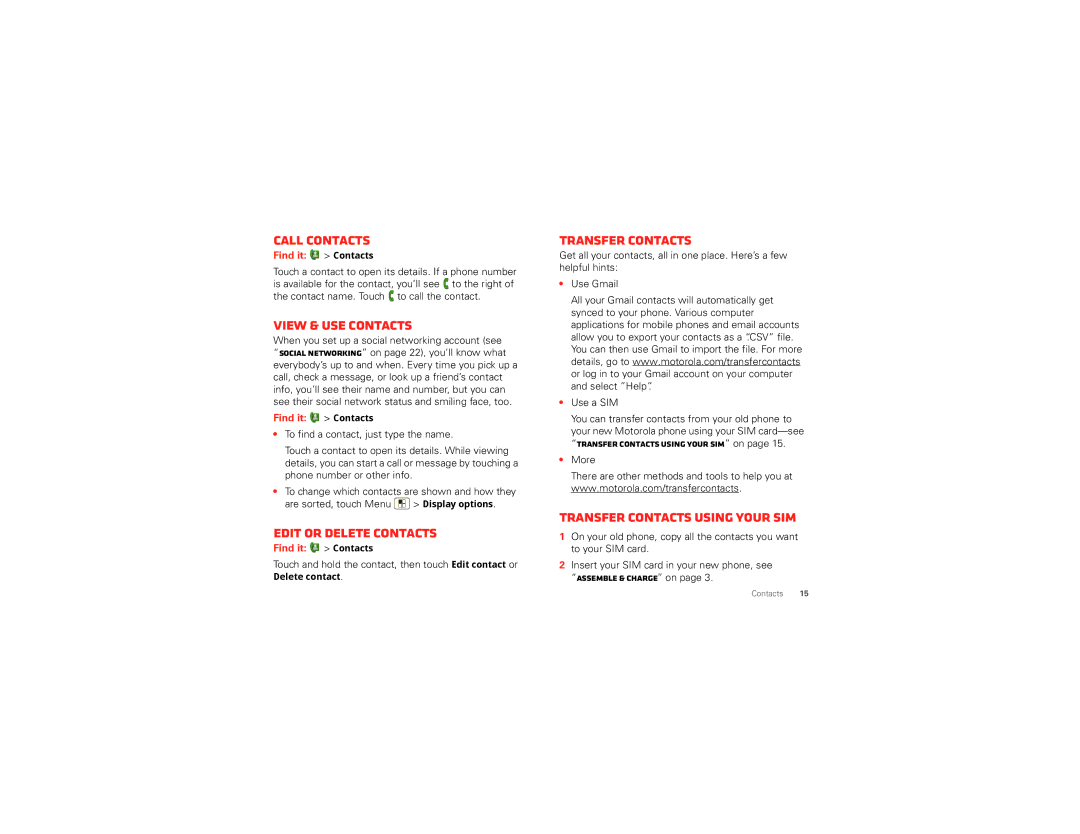Call contacts
Find it:  > Contacts
> Contacts
Touch a contact to open its details. If a phone number is available for the contact, you’ll see ![]() to the right of the contact name. Touch
to the right of the contact name. Touch ![]() to call the contact.
to call the contact.
View & use contacts
When you set up a social networking account (see “Social networking” on page 22), you’ll know what everybody’s up to and when. Every time you pick up a call, check a message, or look up a friend’s contact info, you’ll see their name and number, but you can see their social network status and smiling face, too.
Find it:  > Contacts
> Contacts
•To find a contact, just type the name.
Touch a contact to open its details. While viewing details, you can start a call or message by touching a phone number or other info.
•To change which contacts are shown and how they
are sorted, touch Menu ![]() > Display options.
> Display options.
Edit or delete contacts
Find it:  > Contacts
> Contacts
Touch and hold the contact, then touch Edit contact or
Delete contact.
Transfer contacts
Get all your contacts, all in one place. Here’s a few helpful hints:
•Use Gmail
All your Gmail contacts will automatically get synced to your phone. Various computer applications for mobile phones and email accounts allow you to export your contacts as a “.CSV” file. You can then use Gmail to import the file. For more details, go to www.motorola.com/transfercontacts or log in to your Gmail account on your computer and select ”Help”.
•Use a SIM
You can transfer contacts from your old phone to your new Motorola phone using your SIM
•More
There are other methods and tools to help you at www.motorola.com/transfercontacts.
Transfer contacts using your SIM
1On your old phone, copy all the contacts you want to your SIM card.
2Insert your SIM card in your new phone, see “Assemble & charge” on page 3.
Contacts 15