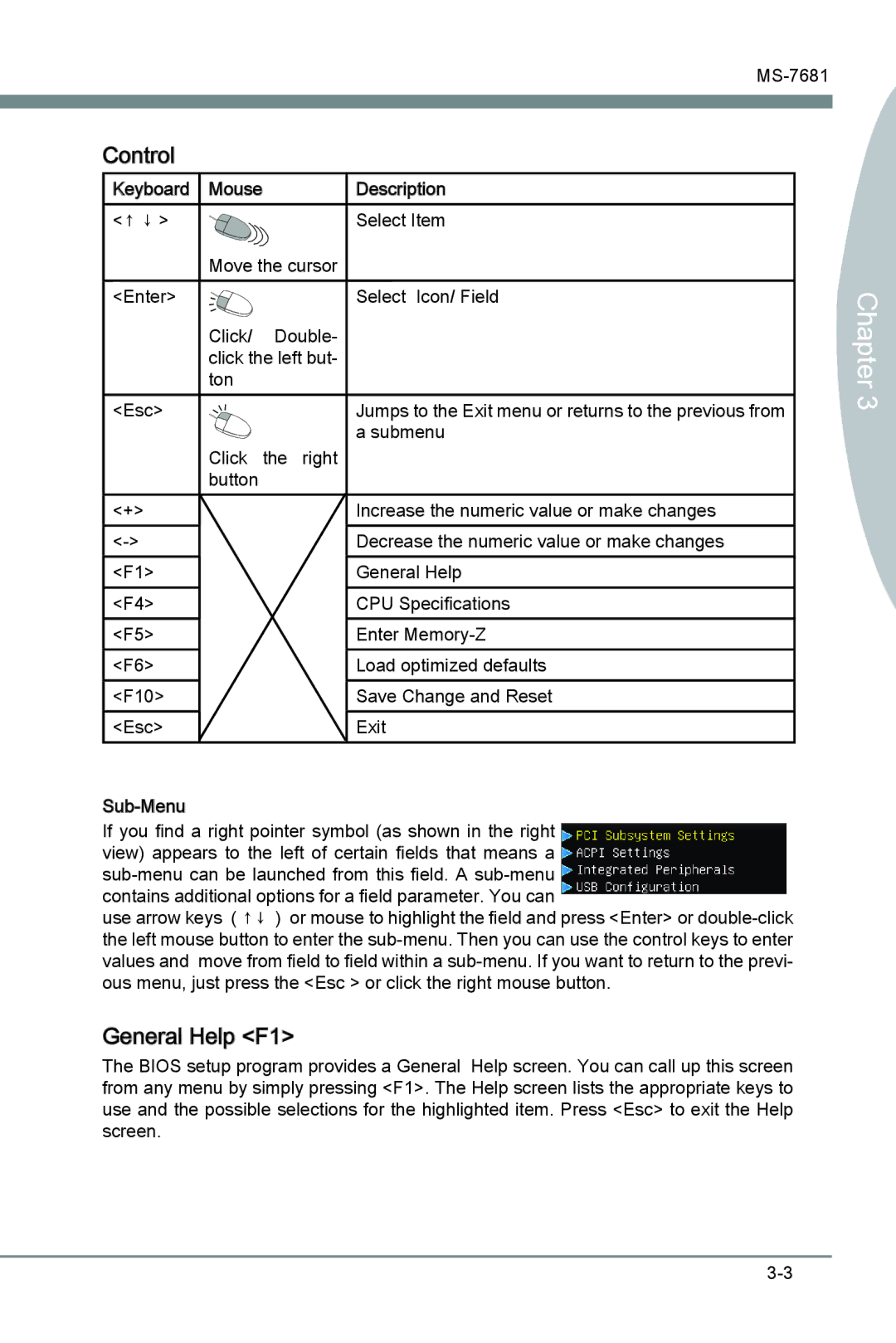Control
Keyboard Mouse | Description |
<↑ ↓ > | Select Item |
Move the cursor | |
<Enter> | Select Icon/ Field |
Click/ | Double- |
click the left but- | |
ton |
|
<Esc> | Jumps to the Exit menu or returns to the previous from |
| a submenu |
Click | the right |
button |
|
<+> | Increase the numeric value or make changes |
Decrease the numeric value or make changes | |
<F1> | General Help |
<F4> | CPU Specifications |
<F5> | Enter |
<F6> | Load optimized defaults |
<F10> | Save Change and Reset |
<Esc> | Exit |
If you find a right pointer symbol (as shown in the right view) appears to the left of certain fields that means a
use arrow keys ( ↑↓ ) or mouse to highlight the field and press <Enter> or
General Help <F1>
Help <F1>
The BIOS setup program provides a General Help screen. You can call up this screen from any menu by simply pressing <F1>. The Help screen lists the appropriate keys to use and the possible selections for the highlighted item. Press <Esc> to exit the Help screen.