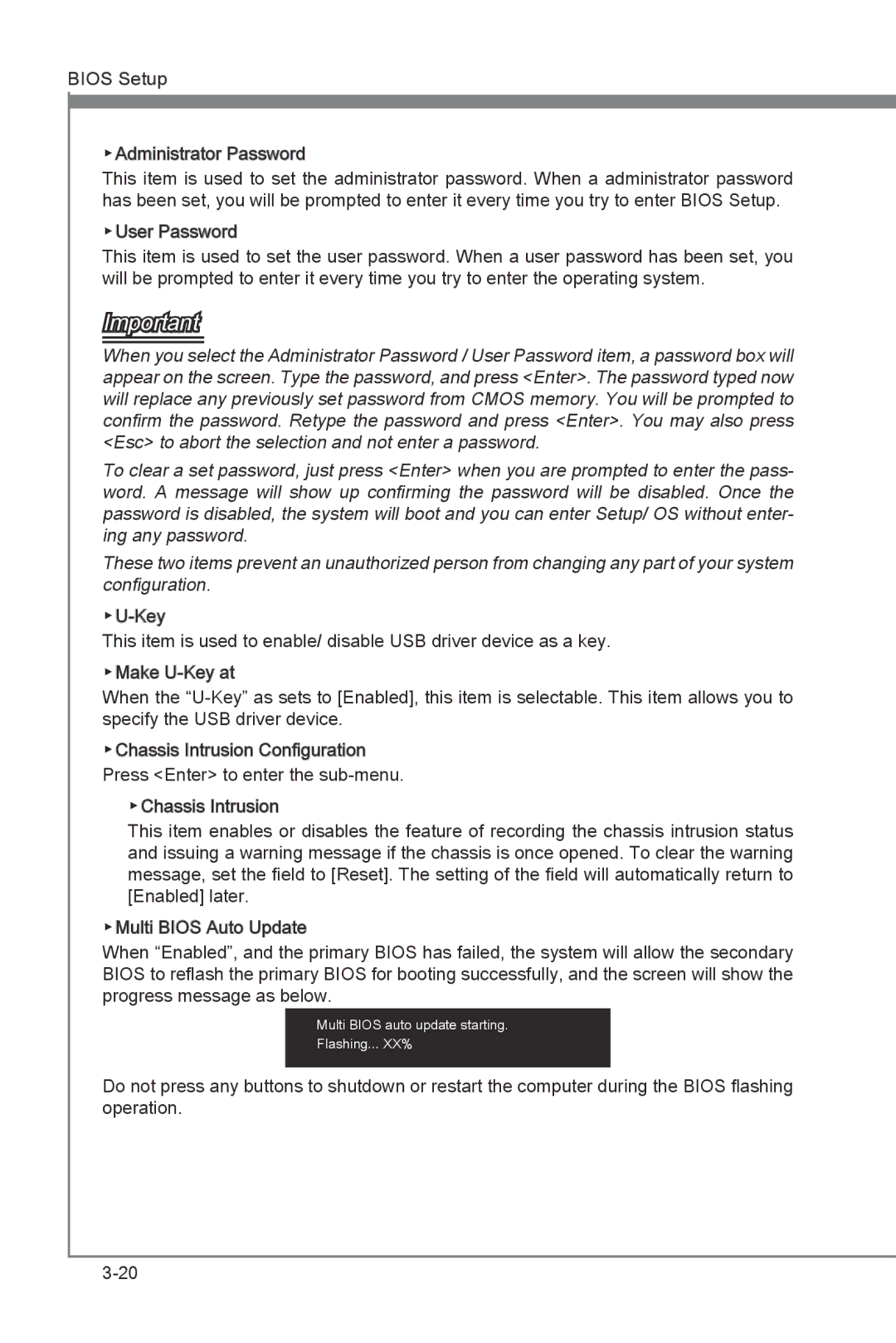BIOS Setup
▶Administrator Password
This item is used to set the administrator password. When a administrator password has been set, you will be prompted to enter it every time you try to enter BIOS Setup.
▶User Password
This item is used to set the user password. When a user password has been set, you will be prompted to enter it every time you try to enter the operating system.
Important
When you select the Administrator Password / User Password item, a password box will appear on the screen. Type the password, and press <Enter>. The password typed now will replace any previously set password from CMOS memory. You will be prompted to confirm the password. Retype the password and press <Enter>. You may also press <Esc> to abort the selection and not enter a password.
To clear a set password, just press <Enter> when you are prompted to enter the pass- word. A message will show up confirming the password will be disabled. Once the password is disabled, the system will boot and you can enter Setup/ OS without enter- ing any password.
These two items prevent an unauthorized person from changing any part of your system configuration.
This item is used to enable/ disable USB driver device as a key.
▶Make
When the
▶Chassis Intrusion Configuration Press <Enter> to enter the
▶Chassis Intrusion
This item enables or disables the feature of recording the chassis intrusion status and issuing a warning message if the chassis is once opened. To clear the warning message, set the field to [Reset]. The setting of the field will automatically return to [Enabled] later.
▶Multi![]() BIOS Auto Update
BIOS Auto Update
When “Enabled”, and the primary BIOS has failed, the system will allow the secondary BIOS to reflash the primary BIOS for booting successfully, and the screen will show the progress message as below.
Multi BIOS auto update starting.
Flashing... XX%
Do not press any buttons to shutdown or restart the computer during the BIOS flashing operation.