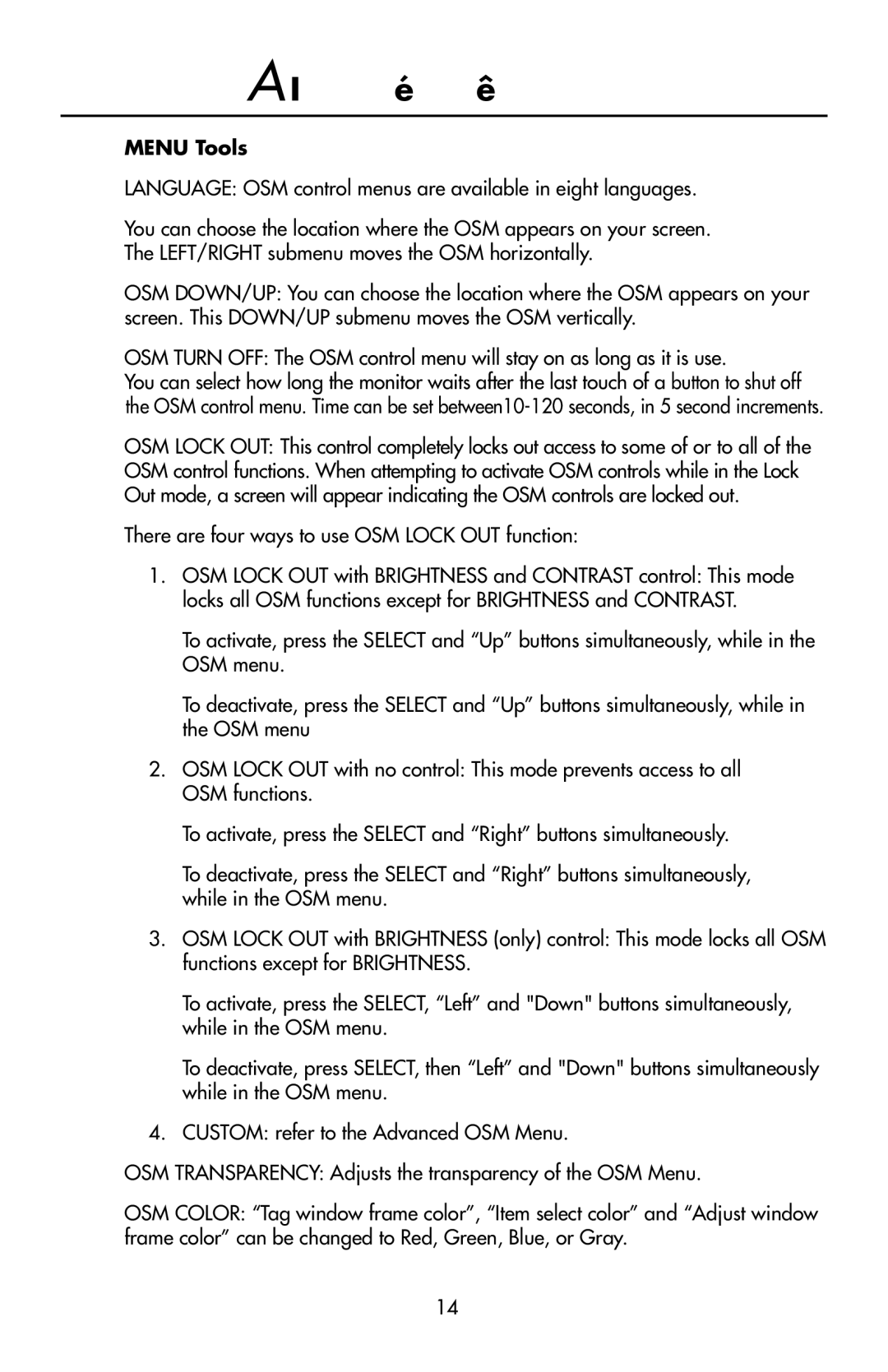Controls – continued
MENU Tools
LANGUAGE: OSM control menus are available in eight languages.
You can choose the location where the OSM appears on your screen. The LEFT/RIGHT submenu moves the OSM horizontally.
OSM DOWN/UP: You can choose the location where the OSM appears on your screen. This DOWN/UP submenu moves the OSM vertically.
OSM TURN OFF: The OSM control menu will stay on as long as it is use.
You can select how long the monitor waits after the last touch of a button to shut off the OSM control menu. Time can be set
OSM LOCK OUT: This control completely locks out access to some of or to all of the OSM control functions. When attempting to activate OSM controls while in the Lock Out mode, a screen will appear indicating the OSM controls are locked out.
There are four ways to use OSM LOCK OUT function:
1.OSM LOCK OUT with BRIGHTNESS and CONTRAST control: This mode locks all OSM functions except for BRIGHTNESS and CONTRAST.
To activate, press the SELECT and “Up” buttons simultaneously, while in the OSM menu.
To deactivate, press the SELECT and “Up” buttons simultaneously, while in the OSM menu
2.OSM LOCK OUT with no control: This mode prevents access to all OSM functions.
To activate, press the SELECT and “Right” buttons simultaneously.
To deactivate, press the SELECT and “Right” buttons simultaneously, while in the OSM menu.
3.OSM LOCK OUT with BRIGHTNESS (only) control: This mode locks all OSM functions except for BRIGHTNESS.
To activate, press the SELECT, “Left” and "Down" buttons simultaneously, while in the OSM menu.
To deactivate, press SELECT, then “Left” and "Down" buttons simultaneously while in the OSM menu.
4.CUSTOM: refer to the Advanced OSM Menu.
OSM TRANSPARENCY: Adjusts the transparency of the OSM Menu.
OSM COLOR: “Tag window frame color”, “Item select color” and “Adjust window frame color” can be changed to Red, Green, Blue, or Gray.
14