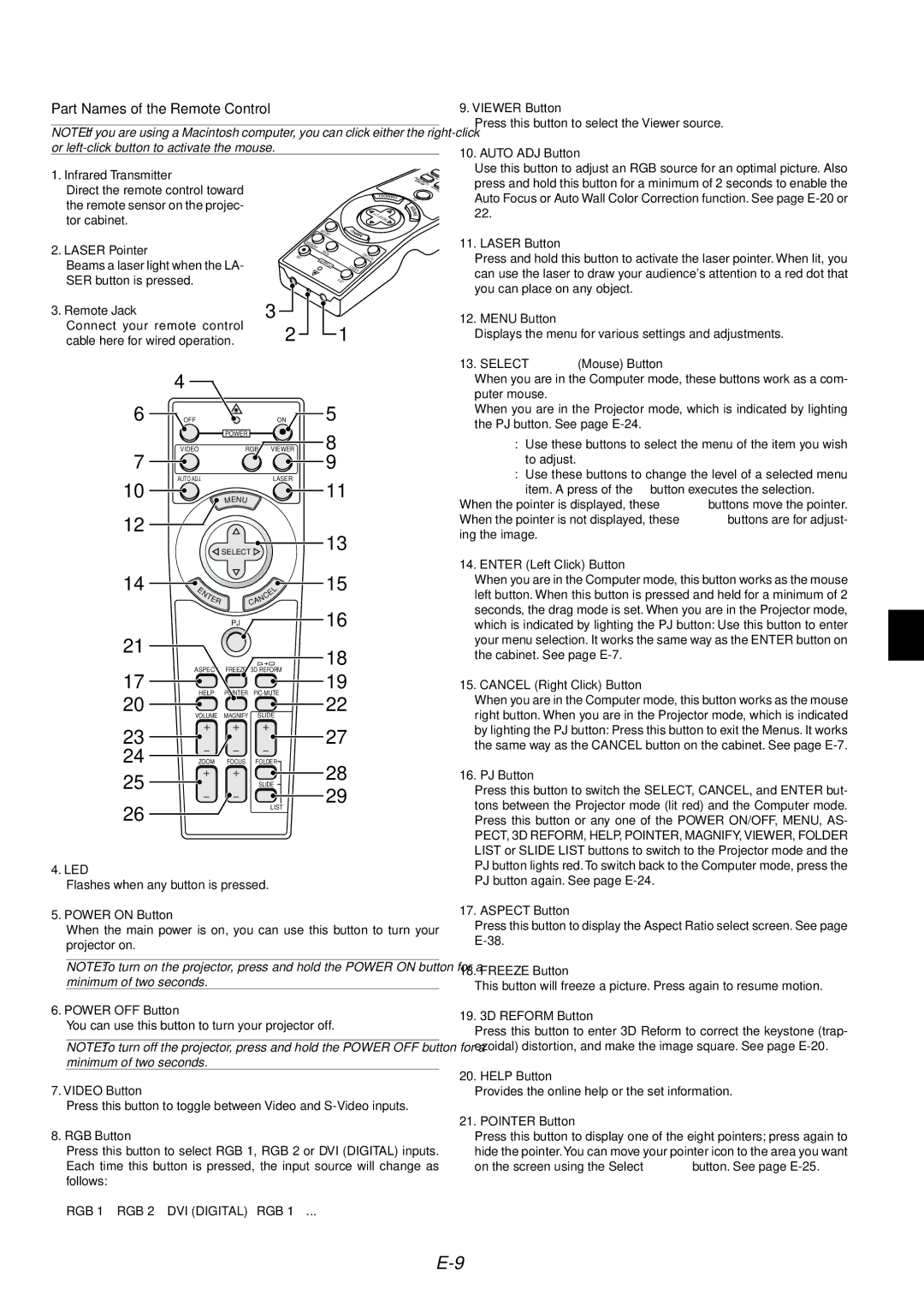Part Names of the Remote Control
NOTE: If you are using a Macintosh computer, you can click either the
9. VIEWER Button
Press this button to select the Viewer source.
10. AUTO ADJ Button
1. Infrared Transmitter
Direct the remote control toward the remote sensor on the projec- tor cabinet.
2. LASER Pointer
Beams a laser light when the LA- SER button is pressed.
3. Remote Jack
Connect your remote control cable here for wired operation.
4
6 | OFF |
|
|
| POWER |
7 | VIDEO | RGB |
|
| |
10 | AUTO ADJ. |
|
| MENU |
12
SELECT
ON
3![]()
2
ON
VIEWER
LASER
SELECT
SER |
|
| |
| AL |
|
|
ERW |
|
|
|
IEV |
|
|
|
GB | .JDA |
| |
| R | TOUA | |
ER | POW |
| |
|
| ||
| OE |
| |
|
|
| |
|
| IDV |
|
|
| FFO |
|
![]() 1
1
5
8
9
11
13
REFORM
PJ
| E |
UTEM- | |
| ICP |
3D |
|
EZ | EERF |
| |
Use this button to adjust an RGB source for an optimal picture. Also press and hold this button for a minimum of 2 seconds to enable the Auto Focus or Auto Wall Color Correction function. See page
11. LASER Button
Press and hold this button to activate the laser pointer. When lit, you can use the laser to draw your audience's attention to a red dot that you can place on any object.
12. MENU Button
Displays the menu for various settings and adjustments.
13. SELECT (Mouse) Button
When you are in the Computer mode, these buttons work as a com- puter mouse.
When you are in the Projector mode, which is indicated by lighting the PJ button. See page
:Use these buttons to select the menu of the item you wish to adjust.
:Use these buttons to change the level of a selected menu
item. A press of the button executes the selection.
When the pointer is displayed, these | buttons move the pointer. |
When the pointer is not displayed, these | buttons are for adjust- |
ing the image. |
|
14 | E |
|
|
| L | 15 |
| N |
|
|
| E |
|
| T | E | R |
| C |
|
|
| N |
| |||
|
|
| CA |
|
| |
PJ | 16 |
21 |
| 18 |
|
| |
ASPECT FREEZE 3D REFORM | ||
17 |
| 19 |
HELP | POINTER | |
20 |
| 22 |
VOLUME MAGNIFY | SLIDE | |
23 | 27 |
24 | ZOOM FOCUS FOLDER |
25 | 28 |
SLIDE | |
26 | 29 |
LIST | |
|
4. LED
Flashes when any button is pressed.
5. POWER ON Button
When the main power is on, you can use this button to turn your projector on.
NOTE: To turn on the projector, press and hold the POWER ON button for a minimum of two seconds.
6. POWER OFF Button
You can use this button to turn your projector off.
NOTE: To turn off the projector, press and hold the POWER OFF button for a minimum of two seconds.
7. VIDEO Button
Press this button to toggle between Video and
8.RGB Button
Press this button to select RGB 1, RGB 2 or DVI (DIGITAL) inputs. Each time this button is pressed, the input source will change as follows:
RGB 1 → RGB 2 → DVI (DIGITAL) → RGB 1 → ...
14. ENTER (Left Click) Button
When you are in the Computer mode, this button works as the mouse left button. When this button is pressed and held for a minimum of 2 seconds, the drag mode is set. When you are in the Projector mode, which is indicated by lighting the PJ button: Use this button to enter your menu selection. It works the same way as the ENTER button on the cabinet. See page
15. CANCEL (Right Click) Button
When you are in the Computer mode, this button works as the mouse right button. When you are in the Projector mode, which is indicated by lighting the PJ button: Press this button to exit the Menus. It works the same way as the CANCEL button on the cabinet. See page
16. PJ Button
Press this button to switch the SELECT, CANCEL, and ENTER but- tons between the Projector mode (lit red) and the Computer mode. Press this button or any one of the POWER ON/OFF, MENU, AS-
PECT, 3D REFORM, HELP, POINTER, MAGNIFY, VIEWER, FOLDER LIST or SLIDE LIST buttons to switch to the Projector mode and the PJ button lights red. To switch back to the Computer mode, press the PJ button again. See page
17. ASPECT Button
Press this button to display the Aspect Ratio select screen. See page
18. FREEZE Button
This button will freeze a picture. Press again to resume motion.
19. 3D REFORM Button
Press this button to enter 3D Reform to correct the keystone (trap- ezoidal) distortion, and make the image square. See page
20. HELP Button
Provides the online help or the set information.
21. POINTER Button
Press this button to display one of the eight pointers; press again to hide the pointer. You can move your pointer icon to the area you want
on the screen using the Select | button. See page |