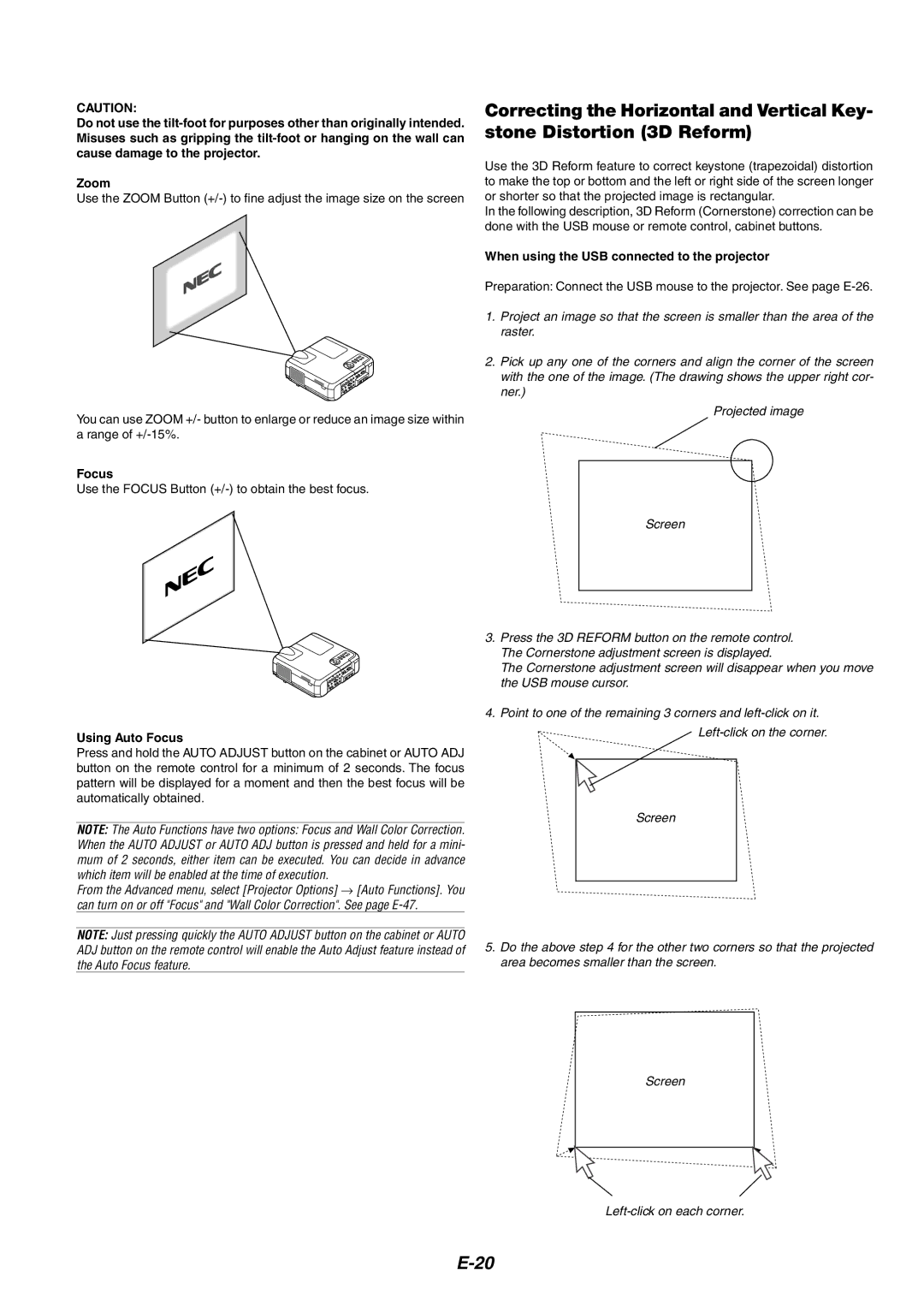CAUTION:
Do not use the
Zoom
Use the ZOOM Button
You can use ZOOM +/- button to enlarge or reduce an image size within a range of
Focus
Use the FOCUS Button (+/-) to obtain the best focus.
Correcting the Horizontal and Vertical Key- stone Distortion (3D Reform)
Use the 3D Reform feature to correct keystone (trapezoidal) distortion to make the top or bottom and the left or right side of the screen longer or shorter so that the projected image is rectangular.
In the following description, 3D Reform (Cornerstone) correction can be done with the USB mouse or remote control, cabinet buttons.
When using the USB connected to the projector
Preparation: Connect the USB mouse to the projector. See page
1.Project an image so that the screen is smaller than the area of the raster.
2.Pick up any one of the corners and align the corner of the screen with the one of the image. (The drawing shows the upper right cor- ner.)
Projected image
Screen
Using Auto Focus
Press and hold the AUTO ADJUST button on the cabinet or AUTO ADJ button on the remote control for a minimum of 2 seconds. The focus pattern will be displayed for a moment and then the best focus will be automatically obtained.
NOTE: The Auto Functions have two options: Focus and Wall Color Correction. When the AUTO ADJUST or AUTO ADJ button is pressed and held for a mini- mum of 2 seconds, either item can be executed. You can decide in advance which item will be enabled at the time of execution.
From the Advanced menu, select [Projector Options] → [Auto Functions]. You can turn on or off "Focus" and "Wall Color Correction". See page
3.Press the 3D REFORM button on the remote control. The Cornerstone adjustment screen is displayed.
The Cornerstone adjustment screen will disappear when you move the USB mouse cursor.
4.Point to one of the remaining 3 corners and
Screen
NOTE: Just pressing quickly the AUTO ADJUST button on the cabinet or AUTO ADJ button on the remote control will enable the Auto Adjust feature instead of the Auto Focus feature.
5.Do the above step 4 for the other two corners so that the projected area becomes smaller than the screen.
Screen