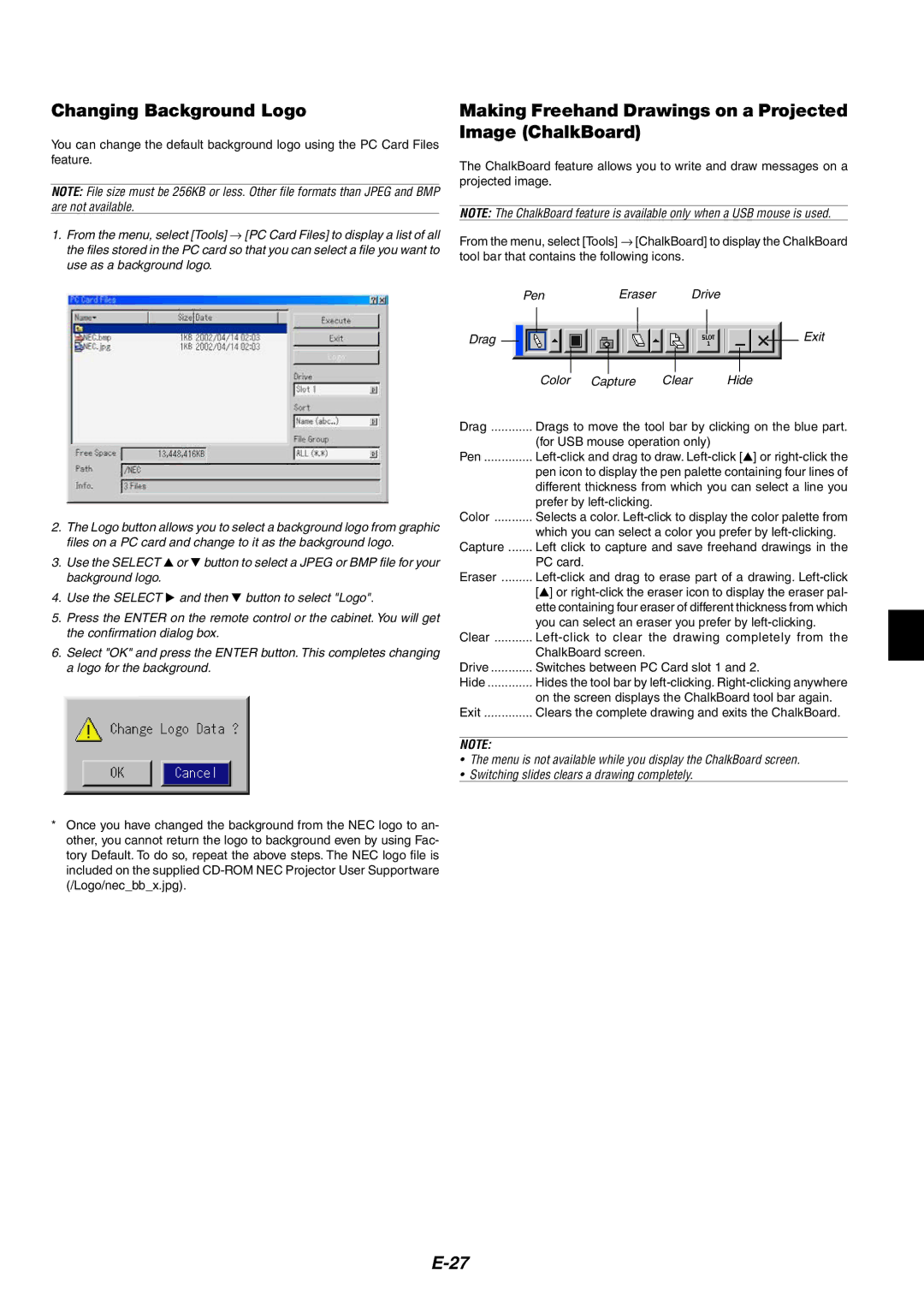Changing Background Logo
You can change the default background logo using the PC Card Files feature.
NOTE: File size must be 256KB or less. Other file formats than JPEG and BMP are not available.
1.From the menu, select [Tools] → [PC Card Files] to display a list of all the files stored in the PC card so that you can select a file you want to use as a background logo.
2.The Logo button allows you to select a background logo from graphic files on a PC card and change to it as the background logo.
3. | Use the SELECT | or button to select a JPEG or BMP file for your |
| background logo. |
|
4. | Use the SELECT | and then button to select "Logo". |
5.Press the ENTER on the remote control or the cabinet. You will get the confirmation dialog box.
6.Select "OK" and press the ENTER button. This completes changing a logo for the background.
*Once you have changed the background from the NEC logo to an- other, you cannot return the logo to background even by using Fac- tory Default. To do so, repeat the above steps. The NEC logo file is included on the supplied
Making Freehand Drawings on a Projected Image (ChalkBoard)
The ChalkBoard feature allows you to write and draw messages on a projected image.
NOTE: The ChalkBoard feature is available only when a USB mouse is used.
From the menu, select [Tools] → [ChalkBoard] to display the ChalkBoard tool bar that contains the following icons.
|
| Pen |
| Eraser |
| Drive |
|
|
|
| ||||
Drag |
|
|
|
|
|
|
|
|
|
|
|
|
| Exit |
|
|
|
|
|
|
|
|
|
|
|
|
| ||
|
|
|
|
|
|
|
|
| ||||||
|
|
|
|
|
|
|
|
|
|
| ||||
|
|
|
|
|
|
|
|
|
|
|
|
| ||
|
|
| Color | Capture | Clear | Hide | ||||||||
Drag | Drags to move the tool bar by clicking on the blue part. | |||||||||||||
|
| (for USB mouse operation only) |
|
|
|
| ||||||||
Pen | ||||||||||||||
|
| pen icon to display the pen palette containing four lines of | ||||||||||||
|
| different thickness from which you can select a line you | ||||||||||||
|
| prefer by |
|
|
|
|
|
|
| |||||
Color | Selects a color. | |||||||||||||
|
| which you can select a color you prefer by | ||||||||||||
Capture | Left click to capture and save freehand drawings in the | |||||||||||||
|
| PC card. |
|
|
|
|
|
|
|
|
|
| ||
Eraser | ||||||||||||||
|
| [ ] or | ||||||||||||
|
| ette containing four eraser of different thickness from which | ||||||||||||
|
| you can select an eraser you prefer by | ||||||||||||
Clear | ||||||||||||||
|
| ChalkBoard screen. |
|
|
|
|
|
|
| |||||
Drive | Switches between PC Card slot 1 and 2. | |||||||||||||
Hide | Hides the tool bar by | |||||||||||||
|
| on the screen displays the ChalkBoard tool bar again. | ||||||||||||
Exit | Clears the complete drawing and exits the ChalkBoard. | |||||||||||||
NOTE:
•The menu is not available while you display the ChalkBoard screen.
•Switching slides clears a drawing completely.