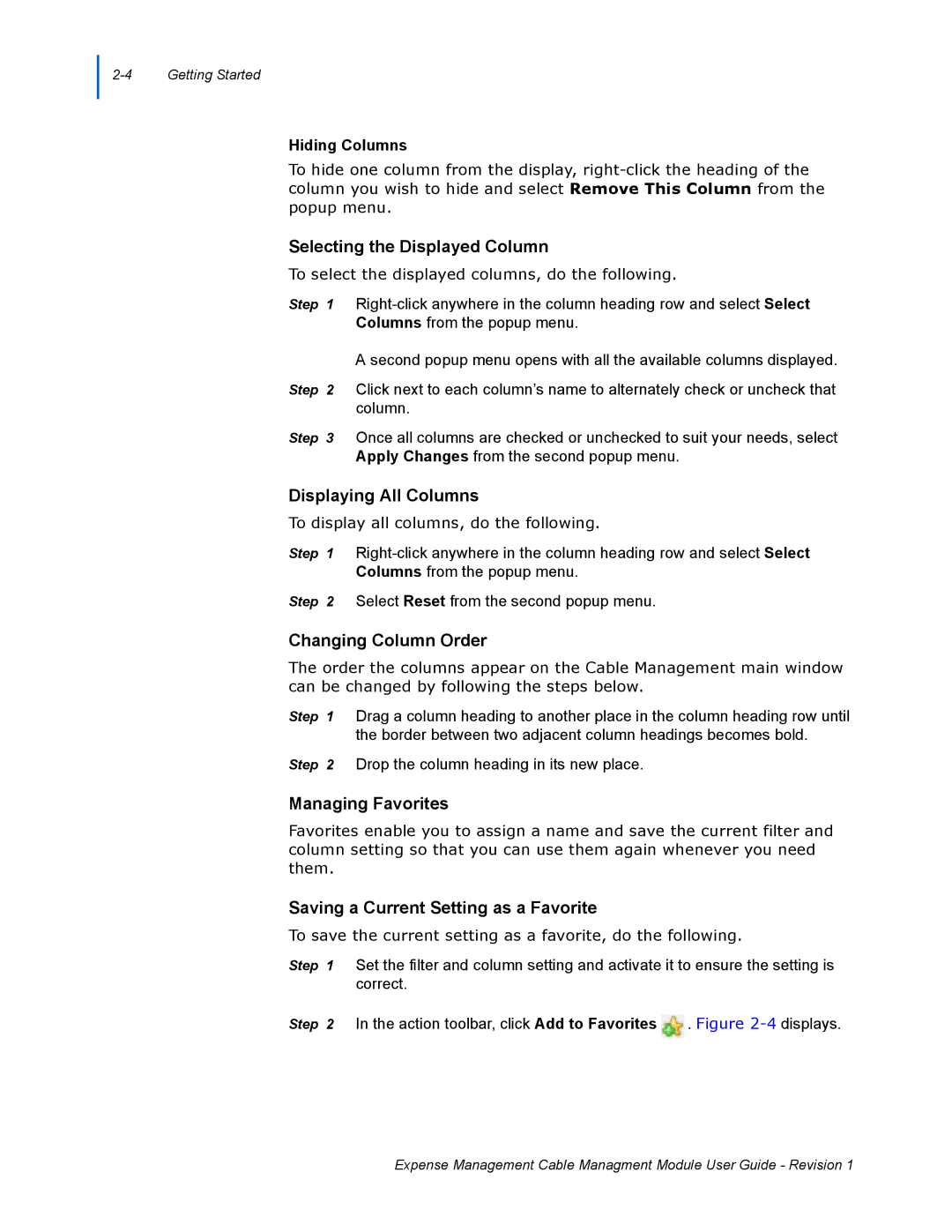Hiding Columns
To hide one column from the display,
Selecting the Displayed Column
To select the displayed columns, do the following.
Step 1
Columns from the popup menu.
A second popup menu opens with all the available columns displayed.
Step 2 Click next to each column’s name to alternately check or uncheck that column.
Step 3 Once all columns are checked or unchecked to suit your needs, select Apply Changes from the second popup menu.
Displaying All Columns
To display all columns, do the following.
Step 1
Columns from the popup menu.
Step 2 Select Reset from the second popup menu.
Changing Column Order
The order the columns appear on the Cable Management main window can be changed by following the steps below.
Step 1 Drag a column heading to another place in the column heading row until the border between two adjacent column headings becomes bold.
Step 2 Drop the column heading in its new place.
Managing Favorites
Favorites enable you to assign a name and save the current filter and column setting so that you can use them again whenever you need them.
Saving a Current Setting as a Favorite
To save the current setting as a favorite, do the following.
Step 1 Set the filter and column setting and activate it to ensure the setting is correct.
Step 2 In the action toolbar, click Add to Favorites ![]() . Figure
. Figure
Expense Management Cable Managment Module User Guide - Revision 1