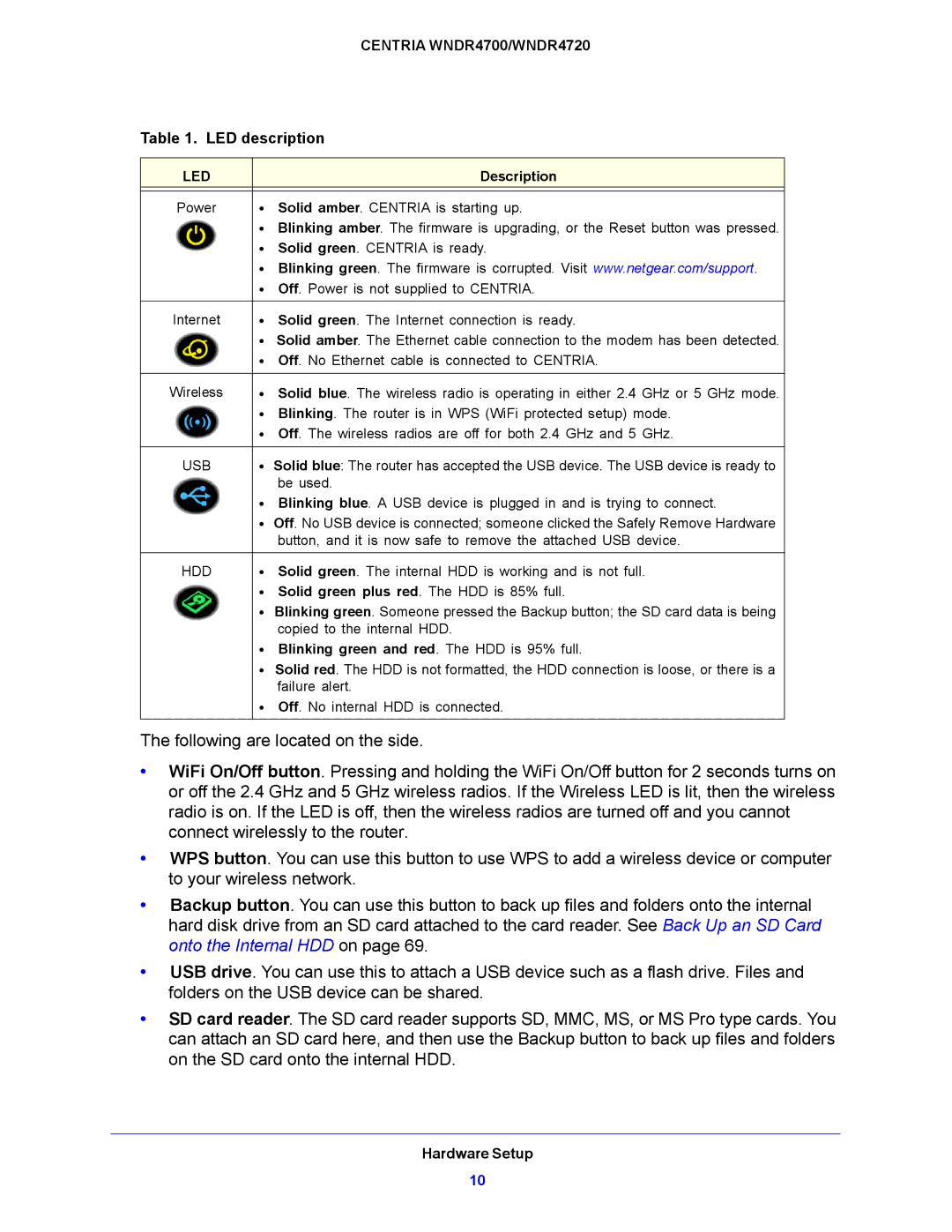CENTRIA WNDR4700/WNDR4720
Table 1. LED description
LED |
| Description |
|
|
|
Power | • | Solid amber. CENTRIA is starting up. |
| • Blinking amber. The firmware is upgrading, or the Reset button was pressed. | |
| • Solid green. CENTRIA is ready. | |
| • Blinking green. The firmware is corrupted. Visit www.netgear.com/support. | |
| • Off. Power is not supplied to CENTRIA. | |
Internet | • | Solid green. The Internet connection is ready. |
| • | Solid amber. The Ethernet cable connection to the modem has been detected. |
| • Off. No Ethernet cable is connected to CENTRIA. | |
Wireless | • | Solid blue. The wireless radio is operating in either 2.4 GHz or 5 GHz mode. |
| • Blinking. The router is in WPS (WiFi protected setup) mode. | |
| • Off. The wireless radios are off for both 2.4 GHz and 5 GHz. | |
USB | • Solid blue: The router has accepted the USB device. The USB device is ready to | |
|
| be used. |
| • Blinking blue. A USB device is plugged in and is trying to connect. | |
| • Off. No USB device is connected; someone clicked the Safely Remove Hardware | |
|
| button, and it is now safe to remove the attached USB device. |
HDD | • | Solid green. The internal HDD is working and is not full. |
| • Solid green plus red. The HDD is 85% full. | |
| • Blinking green. Someone pressed the Backup button; the SD card data is being | |
|
| copied to the internal HDD. |
| • Blinking green and red. The HDD is 95% full. | |
| • | Solid red. The HDD is not formatted, the HDD connection is loose, or there is a |
|
| failure alert. |
| • Off. No internal HDD is connected. | |
The following are located on the side.
•WiFi On/Off button. Pressing and holding the WiFi On/Off button for 2 seconds turns on or off the 2.4 GHz and 5 GHz wireless radios. If the Wireless LED is lit, then the wireless radio is on. If the LED is off, then the wireless radios are turned off and you cannot connect wirelessly to the router.
•WPS button. You can use this button to use WPS to add a wireless device or computer to your wireless network.
•Backup button. You can use this button to back up files and folders onto the internal hard disk drive from an SD card attached to the card reader. See Back Up an SD Card onto the Internal HDD on page 69.
•USB drive. You can use this to attach a USB device such as a flash drive. Files and folders on the USB device can be shared.
•SD card reader. The SD card reader supports SD, MMC, MS, or MS Pro type cards. You can attach an SD card here, and then use the Backup button to back up files and folders on the SD card onto the internal HDD.
Hardware Setup
10