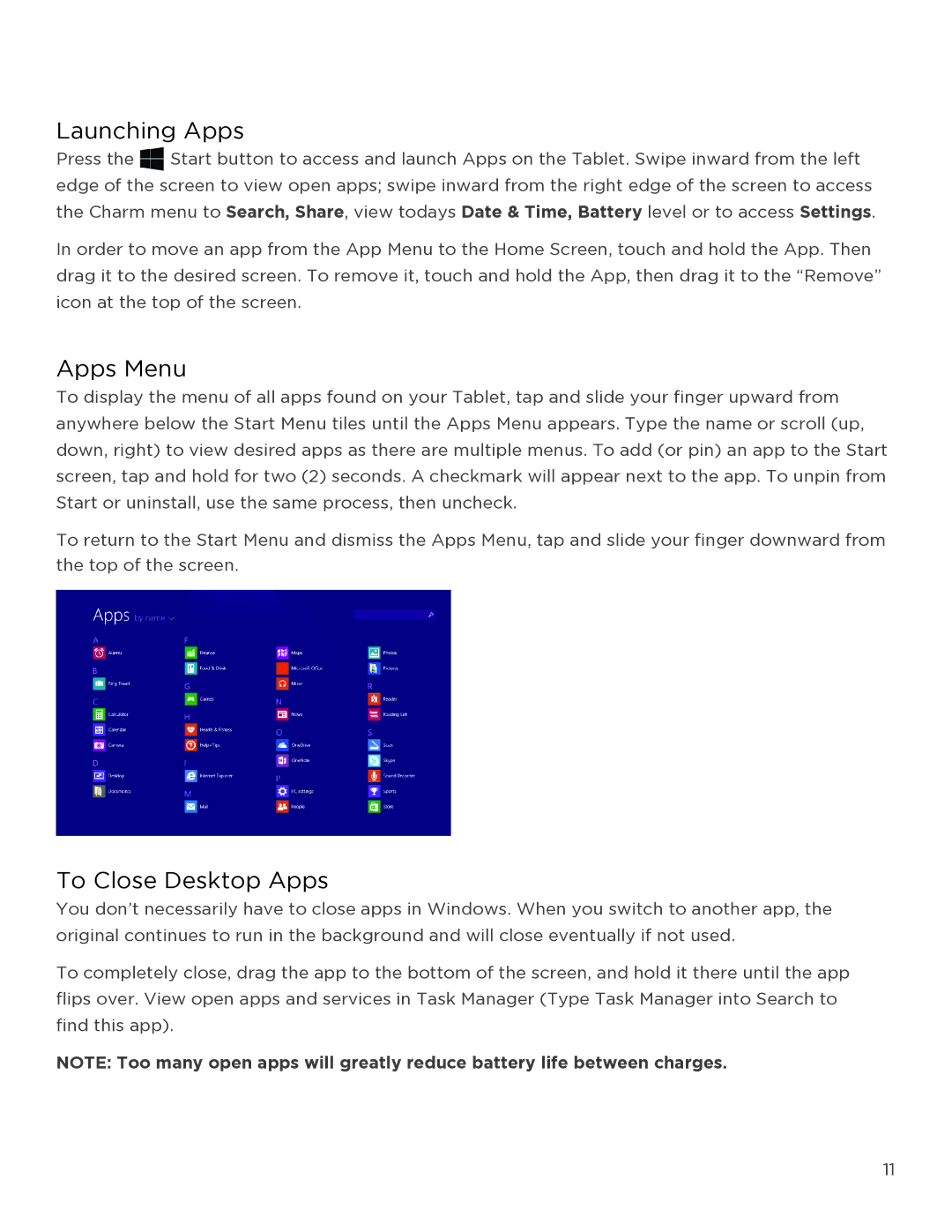Launching Apps
Press the ![]() Start button to access and launch Apps on the Tablet. Swipe inward from the left edge of the screen to view open apps; swipe inward from the right edge of the screen to access the Charm menu to Search, Share, view todays Date & Time, Battery level or to access Settings.
Start button to access and launch Apps on the Tablet. Swipe inward from the left edge of the screen to view open apps; swipe inward from the right edge of the screen to access the Charm menu to Search, Share, view todays Date & Time, Battery level or to access Settings.
In order to move an app from the App Menu to the Home Screen, touch and hold the App. Then drag it to the desired screen. To remove it, touch and hold the App, then drag it to the “Remove” icon at the top of the screen.
Apps Menu
To display the menu of all apps found on your Tablet, tap and slide your finger upward from anywhere below the Start Menu tiles until the Apps Menu appears. Type the name or scroll (up, down, right) to view desired apps as there are multiple menus. To add (or pin) an app to the Start screen, tap and hold for two (2) seconds. A checkmark will appear next to the app. To unpin from Start or uninstall, use the same process, then uncheck.
To return to the Start Menu and dismiss the Apps Menu, tap and slide your finger downward from the top of the screen.
To Close Desktop Apps
You don’t necessarily have to close apps in Windows. When you switch to another app, the original continues to run in the background and will close eventually if not used.
To completely close, drag the app to the bottom of the screen, and hold it there until the app flips over. View open apps and services in Task Manager (Type Task Manager into Search to find this app).
NOTE: Too many open apps will greatly reduce battery life between charges.
11