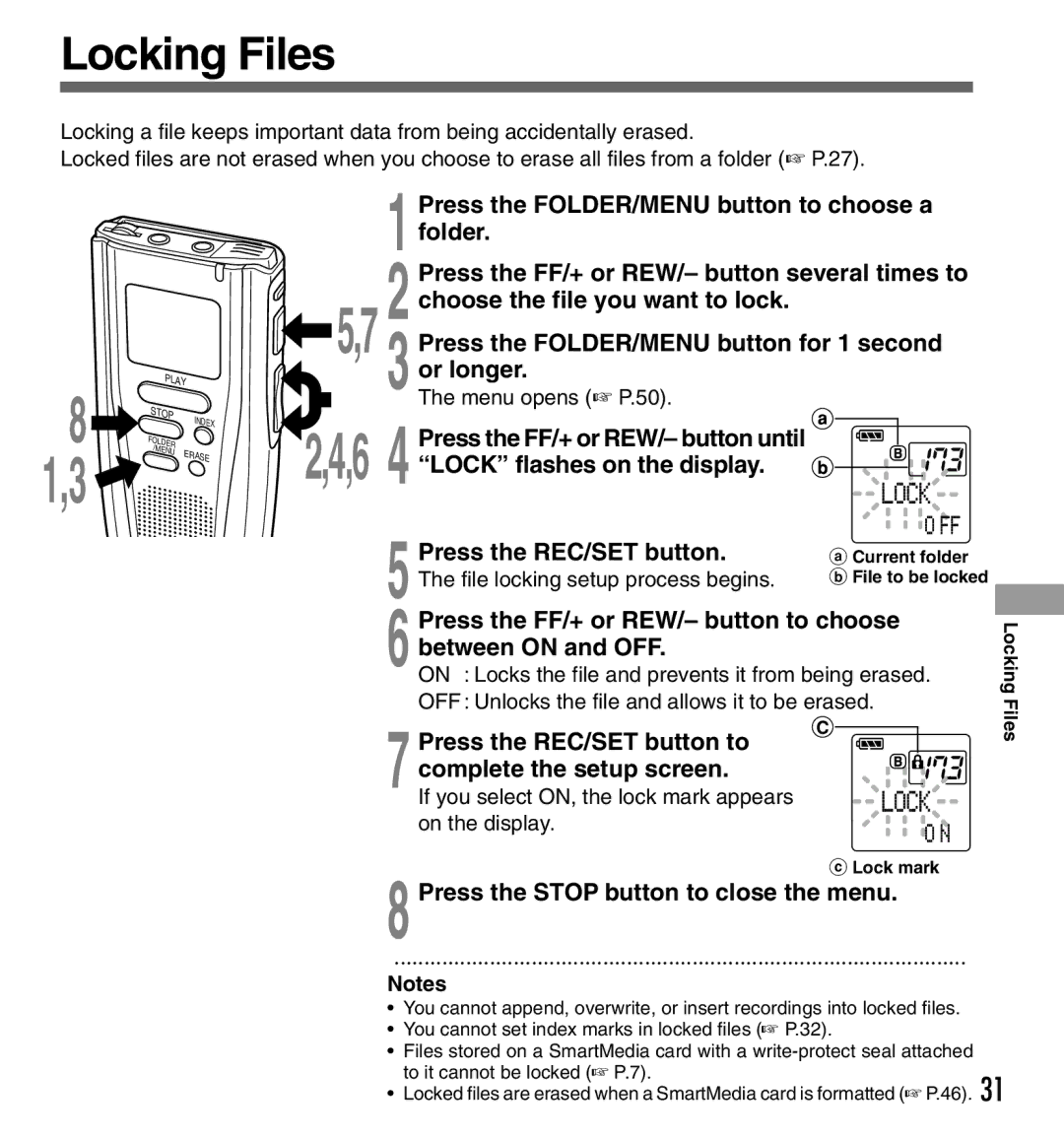Locking Files
Locking a file keeps important data from being accidentally erased.
Locked files are not erased when you choose to erase all files from a folder (☞ P.27).
8 | PLAY | |
STOP | INDEX | |
| ||
FOLDER |
| |
/MENU | ERASE | |
1,3 |
| |
|
| |
![]() 5,7
5,7
2,4,6
1 Press the FOLDER/MENU button to choose a folder.
2 Press the FF/+ or REW/– button several times to choose the file you want to lock.
3 Press the FOLDER/MENU button for 1 second or longer.
The menu opens (☞ P.50).
4 Press the FF/+ or REW/– button until ![]()
![]()
![]()
![]() “LOCK” flashes on the display.
“LOCK” flashes on the display. ![]()
![]()
![]()
![]()
![]()
5 Press the REC/SET button.
The file locking setup process begins.
6 Press the FF/+ or REW/– button to choose between ON and OFF.
ON : Locks the file and prevents it from being erased.
OFF : Unlocks the file and allows it to be erased.
7 Press the REC/SET button to complete the setup screen.
If you select ON, the lock mark appears on the display.
cLock mark
Locking Files
8 Press the STOP button to close the menu.
································································································
Notes
•You cannot append, overwrite, or insert recordings into locked files.
•You cannot set index marks in locked files (☞ P.32).
•Files stored on a SmartMedia card with a
•Locked files are erased when a SmartMedia card is formatted (☞ P.46). 31