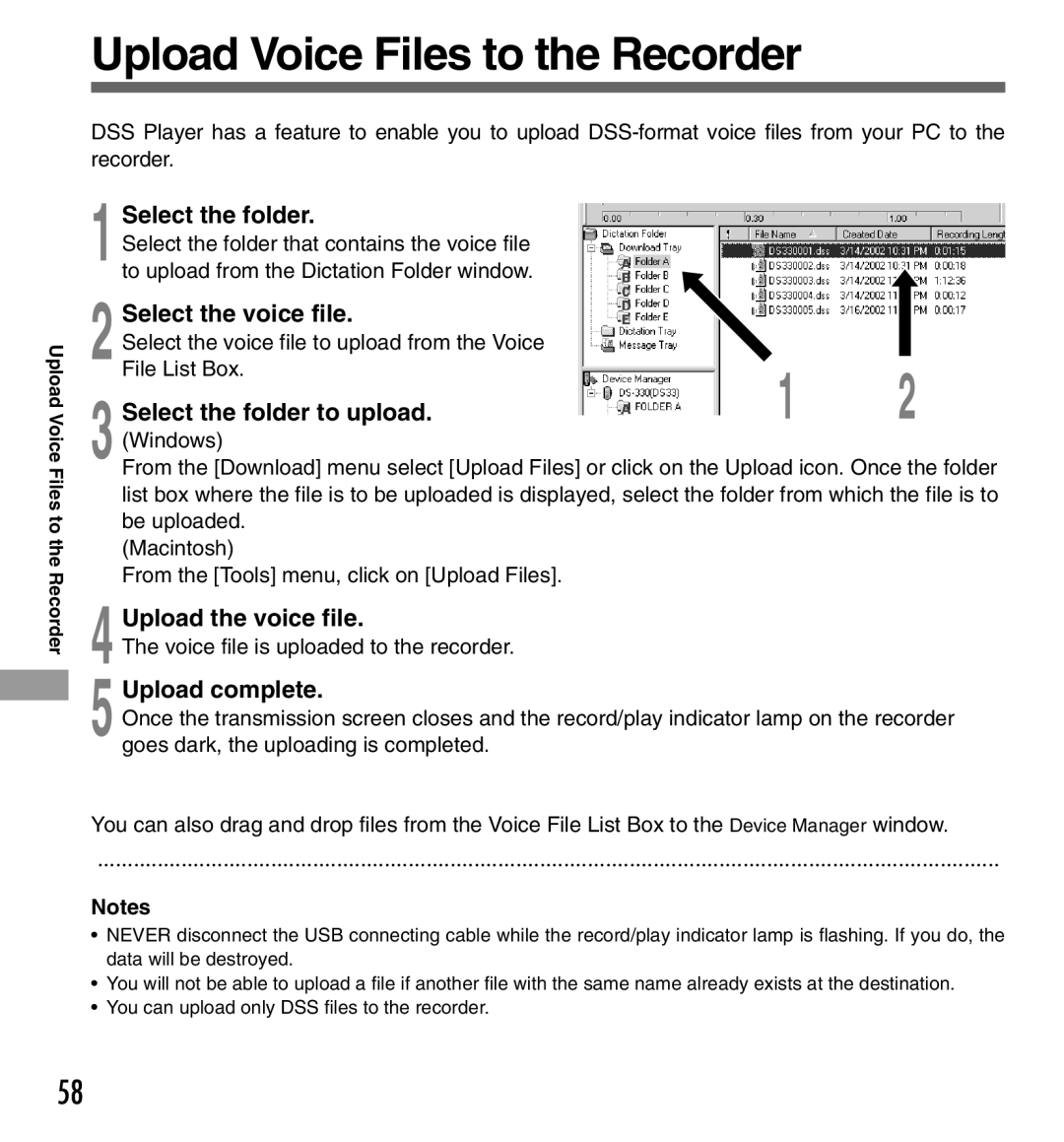Upload Voice Files to
the Recorder
Upload Voice Files to the Recorder
DSS Player has a feature to enable you to upload
Select the folder. |
|
|
Select the folder that contains the voice file |
|
|
1 to upload from the Dictation Folder window. |
|
|
Select the voice file. |
|
|
Select the voice file to upload from the Voice |
|
|
2 File List Box. | 1 | 2 |
Select the folder to upload. |
3 (Windows)
From the [Download] menu select [Upload Files] or click on the Upload icon. Once the folder list box where the file is to be uploaded is displayed, select the folder from which the file is to be uploaded.
(Macintosh)
From the [Tools] menu, click on [Upload Files].
4 Upload the voice file.
The voice file is uploaded to the recorder.
5 Upload complete.
Once the transmission screen closes and the record/play indicator lamp on the recorder goes dark, the uploading is completed.
You can also drag and drop files from the Voice File List Box to the Device Manager window.
·······················································································································································
Notes
•NEVER disconnect the USB connecting cable while the record/play indicator lamp is flashing. If you do, the data will be destroyed.
•You will not be able to upload a file if another file with the same name already exists at the destination.
•You can upload only DSS files to the recorder.
58