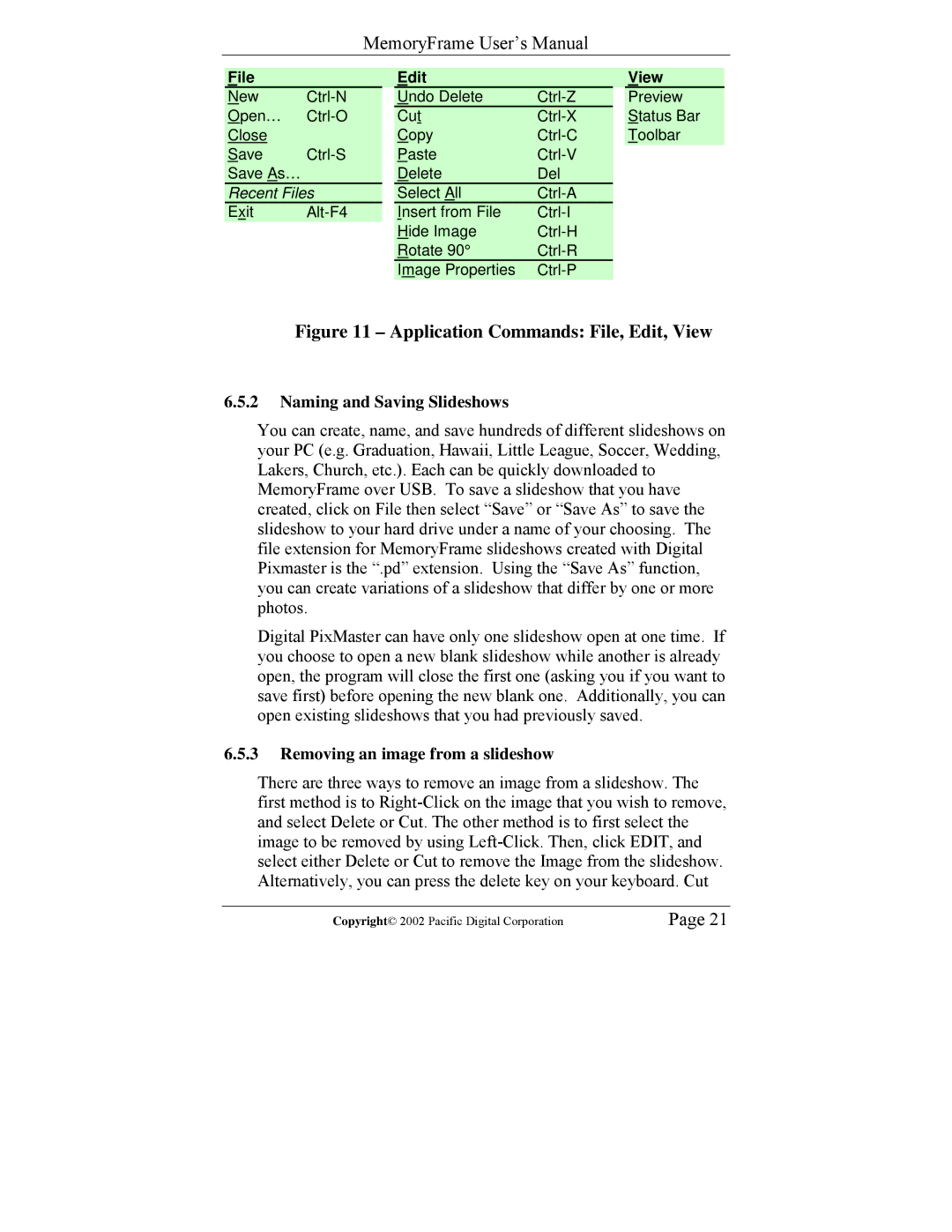MemoryFrame User’s Manual
File |
|
| Edit |
|
| View |
New |
| Undo Delete |
| Preview | ||
Open… |
| Cut |
| Status Bar | ||
Close |
|
| Copy |
| Toolbar | |
Save |
| Paste |
|
| ||
Save As… |
|
| Delete | Del |
|
|
Recent Files |
| Select All |
|
| ||
Exit |
| Insert from File |
|
| ||
|
|
| Hide Image |
|
| |
|
|
| Rotate 90° |
|
| |
|
|
| Image Properties |
|
| |
Figure 11 – Application Commands: File, Edit, View
6.5.2Naming and Saving Slideshows
You can create, name, and save hundreds of different slideshows on your PC (e.g. Graduation, Hawaii, Little League, Soccer, Wedding, Lakers, Church, etc.). Each can be quickly downloaded to MemoryFrame over USB. To save a slideshow that you have created, click on File then select “Save” or “Save As” to save the slideshow to your hard drive under a name of your choosing. The file extension for MemoryFrame slideshows created with Digital Pixmaster is the “.pd” extension. Using the “Save As” function, you can create variations of a slideshow that differ by one or more photos.
Digital PixMaster can have only one slideshow open at one time. If you choose to open a new blank slideshow while another is already open, the program will close the first one (asking you if you want to save first) before opening the new blank one. Additionally, you can open existing slideshows that you had previously saved.
6.5.3Removing an image from a slideshow
There are three ways to remove an image from a slideshow. The first method is to
Copyright© 2002 Pacific Digital Corporation | Page 21 |