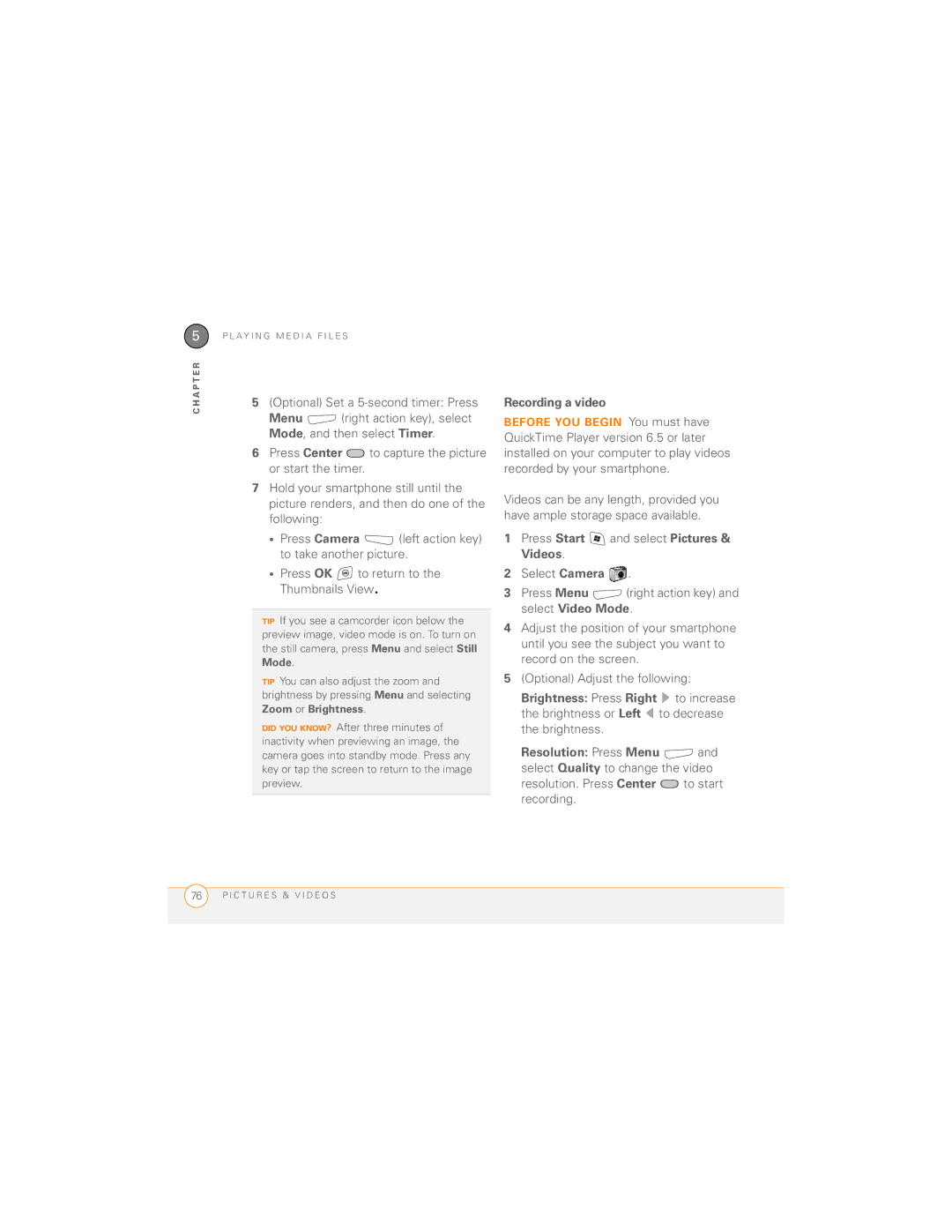Palm Treo 700wx Smartphone Quick Reference Guide
Intellectual property notices
Contents
Contacts Calendar
Word Mobile PowerPoint Mobile Excel Mobile
Pictures & Videos Windows Media Player Mobile
Regulatory Information Terms Index
Vi C O N T E N T S
Hardware
Welcome
What’s in the box?
Documentation and software
What you need to use your smartphone
Where to learn more
While using your smartphone
For a quick introduction
About topics you may find nowhere Details
If you need more information
E L C O M E
Moving Around On Your Smartphone
This chapter
Overview
Antenna Expansion Stylus Card slot Infrared IR port
V I N G a R O U N D O N Y O U R S M a R T P H O N E
Camera lens Speaker
Turning your smartphone on/off
Self-portrait mirror
Turning your phone on and off
Waking up the screen and turning it off
Moving around the screen
Center LeftRight Down
Scrolling through screens
Closing screens
Highlighting and selecting items
Highlighting text
Using the action keys
This command Left action key Right action key
Left action key activates
Selecting menu items
Selecting options in a shortcut menu
Selecting options in a list
Using the keyboard
Understanding the keyboard backlight
Entering numbers, punctuation, and symbols
Entering lowercase and uppercase letters
Entering other symbols and accented characters
Symbols and Accented Characters
Opening applications
Opening and closing applications
Closing applications
To access your Today screen, press Phone/Send
Using your Today screen
On the Running Programs tab, do one of the following
Center to begin the search data services connection required
Synchronizing contacts and other info
A P T E R
It overnight each day. The battery in your
Maintaining the battery
Maximizing battery life
Viewing the charge status
A I N T a I N I N G T H E B a T T E R Y
A P T E R
O V I N G a R O U N D O N Y O U R S M a R T P H O N E
Using Your Phone
This chapter
Phone overview
What are all those icons?
H O N E O V E R V I E W
Making calls
Dialing with the number pad
Using the keyboard, begin entering one
Dialing by contact name
Dialing with a speed-dial button
Dialing by company name
Go to your Today screen, and then press and hold Phone/Send
Select the number you want to dial Press Phone/Send to dial
Dialing from a web page or message
To select from your most recently
Receiving calls
Dialing using the onscreen Dial Pad
Press Phone/Send
Setting up voicemail
Using voicemail
Press Power/End
Press Menu right action key and select Ignore
Voicemail notification
Follow the voice prompts to set up your voicemail
Button with Center or tap it with the stylus
Retrieving voicemail messages
Press Off Hold left action key
Press Menu right action key and select Cancel Mute
Managing calls
Use the built-in speakerphone Press
Do one of the following
Adjusting the call volume
Ending a call
Returning to an active call from another application
Place the current call on hold and answer the new call
Making a second call
Answering a second call call waiting
Press Answer left action key or Phone/Send
Making a conference call
Send the new call to voicemail Press
Menu right action key and select Ignore
Put the first call on hold, and then place a second call
Creating speed-dial buttons
Extra Digits left action key to dial these digits
Editing a speed-dial button
Using a phone headset
Headset button Microphone Speakers
Headset specifications
Using a hands-free device with Bluetooth wireless technology
On your smartphone press Start and select Programs
Using your smartphone as a wireless modem
Preparing your smartphone for a wireless modem connection
Select Modem Link
A P T E R
S I N G Y O U R P H O N E
Staying Organized
Contacts Calendar
Adding a contact
Contacts
Viewing or changing contact information
Calendar
Displaying your calendar
Creating an appointment
Sending a meeting request
A P T E R
Using Email and Other Wireless Services
This chapter
Messaging overview
Creating and sending a text message
Setting up an email account
Using email
Enter your message, or press
Creating and sending an email message
A P T E R
Select ActiveSync
Receiving attachments
Check the Include file attachments box
Signing in to Pocket MSN
Using Pocket MSN
Options Lets you customize your Pocket MSN experience
Press Start and select Pocket MSN
Select MSN Mobile Home
Browsing the web
Viewing a web
Screen mode, press right action
Creating a favorite
Setting up a Bluetooth connection
Downloading files and images from a web
Select the Devices tab, and then select
New Partnership
Beaming a record
Press Finish right action key
A M I N G a R E C O R D
A P T E R
Playing Media Files
Pictures & Videos Windows Media Player Mobile
Press Start and select Pictures & Videos
Pictures & Videos
Taking a picture
Select Camera
Resolution. Press Center to start recording
Optional Set a 5-second timer Press
Recording a video
Creating a video ringtone
Viewing a picture or video
Select the contact to whom you want to assign the ringtone
Windows Media Player Mobile
Transferring media files to your smartphone
Press Play left action key
Shuffle/Repeat Repeat Plays
Working with libraries
Staying Productive
Smartphone Presentations with you
Word Mobile PowerPoint Mobile Excel Mobile
Word Mobile PowerPoint Mobile
Creating a workbook
Excel Mobile
Select Excel Mobile
Managing Files Applications
This chapter
Finding information
Select File Explorer
Installing applications
Exploring files and folders
Hold Center to open the shortcut menu, and then select
Installing applications from the Internet
Click Tools and select Explore Device
Installing applications from your computer
Installing applications onto an expansion card
Mobile-Based Device To open Mobile Device folder
Selecting which info to sync
Setting synchronization options
Synchronizing with an Exchange Server
Check the Turn on Bluetooth box
Synchronizing using Bluetooth wireless technology
Press OK Press Start and select Programs
Setting the synchronization schedule
Starting and stopping synchronization
Using expansion cards
Removing and inserting expansion cards
I N G E X P a N S I O N C a R D S
A N a G I N G F I L E S a N D a P P L I C a T I O N S
Customizing Your Smartphone
This chapter
Select Browse Select the picture you want to use Press OK
Today screen settings
Selecting which items appear on your Today screen
Setting roaming preferences
Feature availability
Controlling your roaming experience
N T R O L L I N G Y O U R R O a M I N G E X P E R I E N C E
System sound settings
Setting the ringer switch
Adjusting volume settings
Slide the Ringer switch to Sound Mode Off
Selecting Sounds & Notifications
S T O M I Z I N G Y O U R S M a R T P H O N E
Adjusting the brightness
Display and appearance settings
Application settings
Changing the text size
Reassigning buttons
Start = Start Menu OK = OK/Close
Using Auto-Keyguard and touchscreen lockout
Using Keyguard
Locking your smartphone and info
Using Phone Lock
Using the system password lock
Press OK to finish
Password again. Then tap the onscreen Keyboard icon
Turning wireless services on/off
Resetting your smartphone
Performing a soft reset
Synchronizing with your computer, a soft reset may help
Specific Absorption Rates SAR for Wireless Smartphones
Regulatory Information
E G U L a T O R Y I N F O R M a T I O N
Terms
Phone Off
My Mobile Devices
Option
Phone/Send
Icon
Add to Favorites command Adding
Index
Exchange Server 92 options
Brightness, adjusting 75, 76
Audio
Calendar views 54 Call Log Call Log command 37 call waiting
Callback number 60 caller ID pictures 53, 75 camera
Box 109 Dismiss button 39 display
Contacts application managing contact
Display message on screen check box
With 63 requirements for 1 selecting addresses 13 sending
111
IM messaging 59, 64 images
See also battery links
Listen button 39 listening to
My Pictures folder
Setting ringtones for
Adding contacts and 53 overview
Names 116 naming Speed-dial buttons 44 workbooks
Silencing sounds for 103 voicemail
Personal Settings page 99, 102
Adjusting volume 41, 103 answering 37, 42 customizing
Phone
Customizing presentations
Phone headset Phone lock feature 108, 109 phone numbers
Buttons 44 copying
Remote synchronization
Command 100 Roaming Preferences screen
Setting
Sending Monitoring status
Word Mobile
Text speed-dial buttons Tabs, scrolling through
Features of 1
Taking pictures Themes Off
Media Player Mobile wireless features 26 Wireless
Searching 23, 67 viewing
WMV files Naming Word application Saving Zoom In command
N D E

![]() (right action key), select Mode, and then select Timer.
(right action key), select Mode, and then select Timer.![]() to capture the picture or start the timer.
to capture the picture or start the timer.![]() (left action key) to take another picture.
(left action key) to take another picture.![]() to return to the Thumbnails View.
to return to the Thumbnails View.![]() and select Pictures & Videos.
and select Pictures & Videos.![]() .
.![]() (right action key) and select Video Mode.
(right action key) and select Video Mode.![]() to increase the brightness or Left
to increase the brightness or Left ![]() to decrease the brightness.
to decrease the brightness.![]() and select Quality to change the video
and select Quality to change the video to start recording.
to start recording.