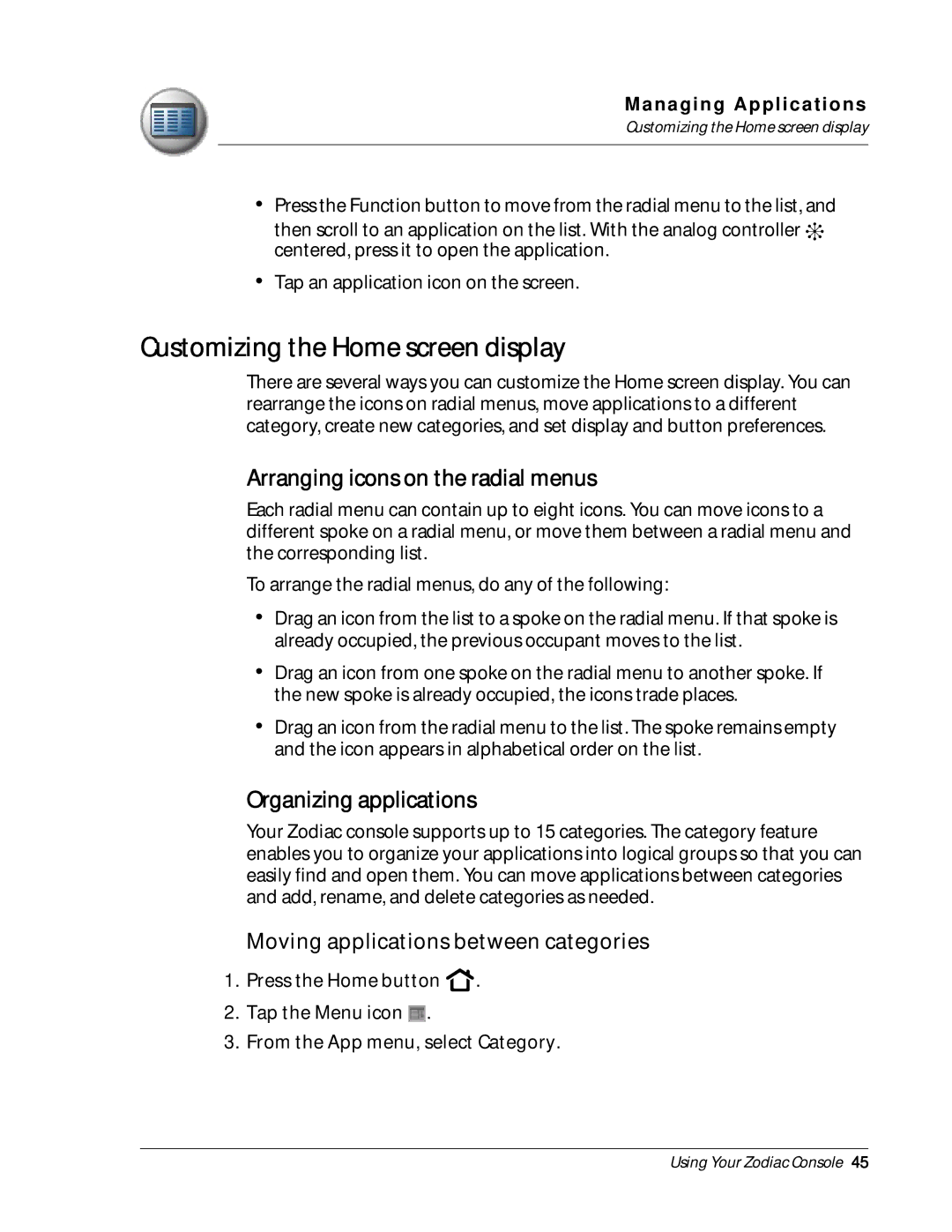Using Your Zodiac Console
Copyright
Table of Contents
Managing Applications
Playing Games
Using Address Book
Using Memo Pad 110
Synchronizing Data 144
Beaming and Sending Information 167
Regulatory Information 188
About This Guide
System requirements
Introduction to your Zodiac Console
Connecting the cable or cradle
Connecting the cable or cradle
Charging the battery
Charging the battery
Charging tips
Battery life
Starting your console for the first time
Palm Desktop software
Starting your console for the first time
Palm Desktop software
Installing Palm Desktop software
Using your console with another desktop organizer
Zodiac components
About the front panel
Zodiac components
Intro duction to your Zodiac Console
About the back panel
Removing the stylus
Connecting the headphones
Adjusting the speaker volume and screen brightness
Adjusting the screen orientation
Opening applications
Opening applications
Learning to navigate
Learning to navigate
Status Bar
Input Area
Entering data
Menus
Navigation controls
Command toolbar
Tips
Entering data using Graffiti 2 handwriting software
Entering Data in Your Zodiac Console
Learning to write Graffiti 2 characters
General Guidelines for Graffiti 2 Writing
Entering data using Graffiti 2 handwriting software
Write lowercase letters here Write uppercase
Graffiti 2 alphabet
Graffiti 2 tips
Writing punctuation marks and other special characters
Entering Data in Your Zodiac Console
Using Graffiti 2 Gestures
Using Graffiti 2 ShortCuts
Using Graffiti 2 Gestures
Using the onscreen keyboard
Using the onscreen keyboard
Using your computer keyboard
Using your computer keyboard
Using an external keyboard
Using an external keyboard Importing data
Importing data
Managing Applications
Using the Home screen
Managing Applications
Using the Home screen
Arranging icons on the radial menus
Customizing the Home screen display
Organizing applications
Customizing the Home screen display
Creating or renaming a category
Deleting a category
Setting Home screen preferences
Viewing information on an application
Viewing information on an application
Installing add-on applications
Installing add-on applications
Managing Applications
Removing add-on applications
Removing add-on applications
Removing Palm Desktop software
Removing Palm Desktop software
Opening Music
Using Music
Opening Music
Using Music
Uploading songs from your computer
Uploading songs from your computer
Conserving power while playing songs
Deleting songs
Deleting songs
Setting Music preferences
Setting Music preferences
Using Music
Opening Photos
Using Photos
Opening Photos
Using Photo s
Using Photo s
Uploading pictures from your computer
Uploading pictures from your computer
Setting Photos preferences
Setting Photos preferences
Deleting pictures
Deleting a single picture
Deleting multiple pictures
Deleting pictures
Copying pictures
Copying pictures
Playing Games
Playing multiplayer games
Playing multiplayer games
Opening Clock
Using Clock
Opening Clock
Sing Clock
Sing Clock
Creating records
Performing Common Tasks
Editing records
Using the Edit menu
Selecting Text
Editing records
Deleting records
Deleting records
Purging records
Categorizing records
Purging records
Moving a record into a category
Displaying a category of records
Categorizing records
Adding or editing categories
Finding records
Finding Address Book records
Finding records
Using Phone Lookup
Using the Find dialog box
Sorting records
Sorting To Do List records
Sorting records
Sorting Address Book and Memo Pad records
Making records private
Hiding private records
Making records private
Attaching notes
Displaying private records
Attaching notes
Deleting a note
Choosing fonts
Choosing fonts
Opening Address Book
Using Address Book
Adding and using Address Book entries
Adding and using Address Book entries
Creating an Address Book entry
Cursor at Last name
Viewing an address entry
Duplicating an entry
Viewing an address entry
Editing Address Book entries
Editing Address Book entries
Changing Address Book display
Changing Address Book display
Adding custom fields at the end of Address Edit screens
Opening Date Book
Using Date Book
Scheduling events
Scheduling events
Scheduling timed events for the current date
Tap OK
Scheduling untimed events
Scheduling a timed event for another date
Rescheduling events
Adding Address Book information to an event
Scheduling repeating or continuous events
Tips for scheduling repeating or continuous events
Changing repeating or continuous events
Setting the alarm
Setting an alarm for an event
Setting the alarm
Snoozing the alarm
Setting alarm options
Changing the Date Book view
Working in Week view
Changing the Date Book view
Tips for using Week view
Displaying the Month view
Working in Month view
Working in Agenda view
Spotting event conflicts
Changing the Date Book display
Spotting event conflicts
Changing the Date Book display
Changing the displayed Start and End Times
Using Date Boo k
Opening Memo Pad
Using Memo Pad
Creating memos
Creating memos
Reviewing memos
Arranging the Memo List
Reviewing memos
Opening To Do List
Using To Do List
Creating To Do List items
Creating To Do List items
Setting To Do List priorities
Setting To Do List priorities
Checking off To Do List items
Checking off To Do List items
Changing priorities and due dates
Changing priorities and due dates
Setting To Do List preferences
Sorting To Do items
Sorting To Do items
Setting To Do List preferences
Opening Calculator
Using Calculator
Using the Calculator buttons
Using the Calculator buttons
Displaying recent calculations
Displaying recent calculations
Opening the Preferences screens
Setting Preferences
Bluetooth
Bluetooth
Calibration
Connection
Calibration
Connection
Date & Time
Date & Time
See
Formats
Formats
General
General
Graffiti
Graffiti
Network
Network
Setting Preferences
Network Details
Setting Preferences
Login scripts
Setting Preferences
Non-ASCII characters
Connecting to your ISP or dial-in service
Owner
Owner
Phone
Phone
Quick Launch
ShortCut
Quick Launch
ShortCut
Sound
Sound
Performing a cable or cradle HotSync operation
Synchronizing Data
Performing a cable or cradle HotSync operation
Synchronizing D ata
Selecting HotSync setup options
Selecting HotSync setup options
Customizing HotSync application settings
Customizing HotSync application settings
Synchronizing D ata
Security
Masking and hiding records
Masking private records
Masking and hiding records
Assigning and editing passwords
Assigning and editing passwords
Locking your console
Locking your console
Recovering from a forgotten password
Deleting a forgotten password
Turning on and unlocking your console
Using the Reminder screen
Insistent alarms
Insistent alarms
Setting alarm sound effects
Using the Reminders list screen
Subtle alarms
Understanding the blinking alarm indicator
Subtle alarms
Using Expansion Cards
Accessing applications on an expansion card
Inserting and removing an expansion card
Inserting and removing an expansion card
Using Expansion Card s
Copying an application from an expansion card
Copying an application from an expansion card
Beaming or sending applications from an expansion card
Beaming or sending applications from an expansion card
Deleting applications from an expansion card
Deleting applications from an expansion card
Using CardInfo
Using CardInfo
Reformatting an expansion card
Renaming an expansion card
Using Expansion Card s
Beaming and Sending Information
Creating a business card
Beaming a record
Creating a business card
Beaming an application
Receiving beamed information
Beaming an application
Sending information with Bluetooth communication
Sending information with Bluetooth communication
IR HotSync operations
Preparing your computer for infrared communication
IR HotSync operations
Performing an IR HotSync operation
Configuring HotSync Manager for infrared communication
Returning to cable or cradle HotSync operations
Migration information
Maintaining Your Console
Migration information
Maintaining Your Console
Creating a user profile
Creating a user profile
Using a profile for the first-time HotSync operation
Caring for your Zodiac
Caring for your Zodiac
’m having trouble installing add-on software
Troubleshooting
My Zodiac won’t turn on
My console is not responding
My Zodiac won’t turn on
Troubleshooting
’m having trouble synchronizing with my computer
When playing a game, the graphics are slow and choppy
When playing a game, the graphics are slow and choppy
How do I connect to my Bluetooth-enabled phone?
How do I connect to my Bluetooth-enabled phone?
How do I connect to my Bluetooth-enabled computer?
How do I connect to my Bluetooth-enabled computer?
’m having trouble establishing a network connection
How do I view the Network Log?
How do I view progress messages during network login?
Important Note FCC Radiation Exposure Statement
Regulatory Information
Numerics
Index
Cable 13, 130, 173
System requirements for
Databases 41, 147, 162
See also changing editing commands 38 e-mail88
Using Your Zodiac Console
Modems 125, 126
See also Memo Pad
PCs 21, 40, 125
Resets 152, 179
Using Your Zodiac Console
See also Status Bar touch-screen
Using Your Zodiac Console

![]() centered, press it to open the application.
centered, press it to open the application.![]() .
.![]() .
.