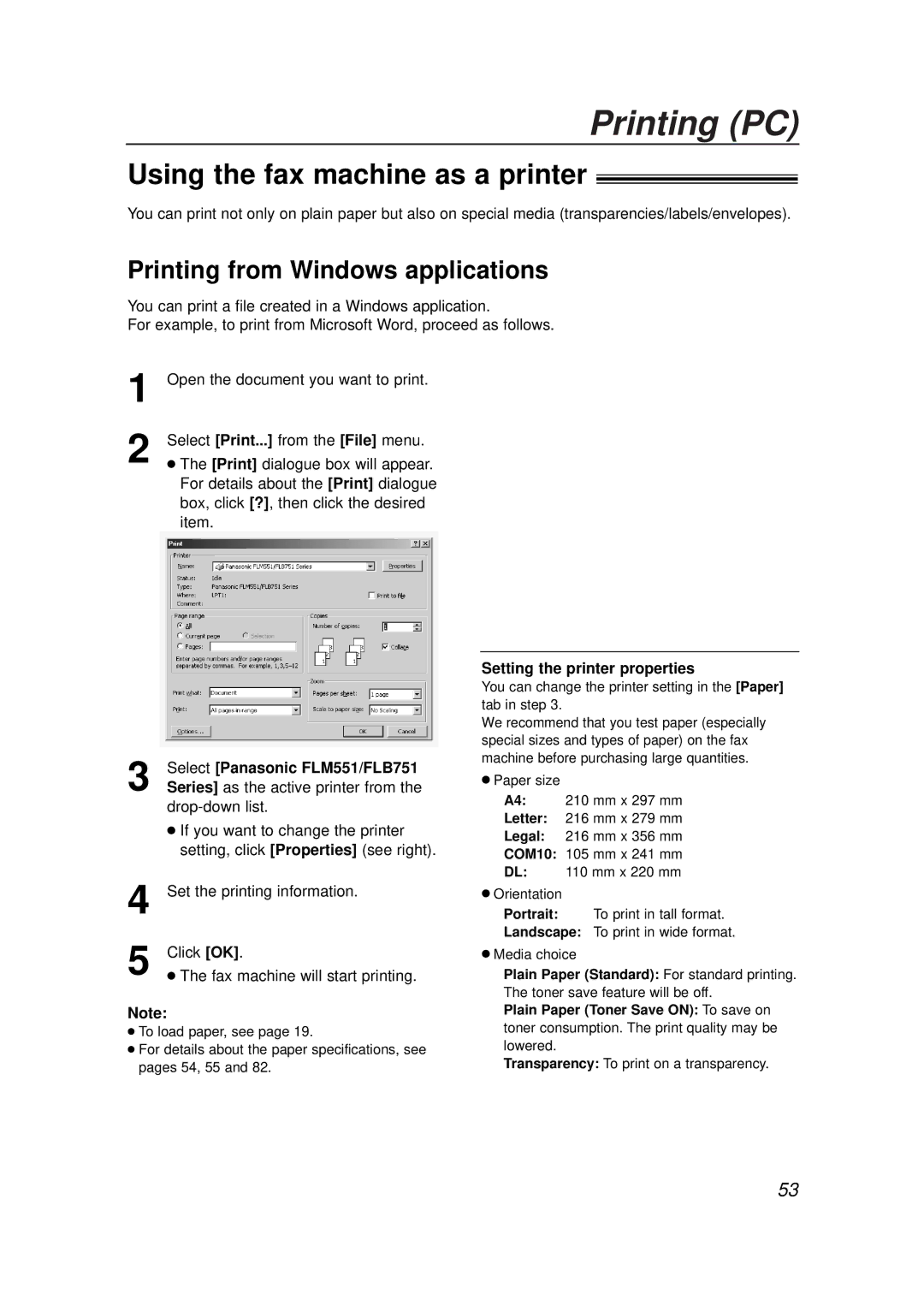Operating Instructions
Date of purchase
Warranty Registration
Terms and Conditions
600001 08700 to Fax
Trademarks
For your future reference
Date of purchase Serial number
Declaration of Conformity
Important safety instructions
Safety instructions
Drum unit
Laser radiation
Fuser unit
Toner cartridge
Installation
Important Information
Important Information
Method of connection
Fitting a plug to the mains lead
Table of Contents
Advanced features
Using the fax machine as a printer
Using the fax machine as a scanner
Fax sending/receiving using Multi-Function Station software
Toner cartridge Complementary starter toner cartridge
Accessories
Included accessories
Operating instructions
Toner cartridge 2 packs For replacement, see See
Accessory information
Model No Usage Specifications
Toner cartridge 1 pack For replacement, see See
Help function
Help Button
Help SET
Rear view
Finding the Controls
Overview
Front view
To redial the last number dialled
Location
To insert a pause during dialling
Label for unlocking
Setup
Connecting the document cover
Unlocking the shipping lock
Green drum surface
Toner cartridge and drum unit
Toner save feature
Paper stacker
Paper stacker and paper tray
Paper tray
Adding paper
Recording paper
Connections
Date and time, your logo and facsimile telephone number
Setting the date and time
Menu SET
Handset Mute
Setting your logo
Stop
To select characters with the dial keypad
To select characters using +or
Display order of characters
To delete a number
Setting your facsimile telephone number
Digits, using the dial keypad
Enter your facsimile telephone number, up to
Ringer volume
Volumes / Recall Feature
Adjusting volume
Button!to use the recall feature
Storing names and telephone numbers into one-touch dial
Automatic Dialling
Lower SET Stop
Menu SET Stop
SET Stop
Editing a stored entry
Erasing a stored entry
Menu
Lower
Using one-touch dial
Using the directory
Monitor
How Caller ID is displayed
Caller ID service from your phone company
To confirm caller information using the Caller ID list
Caller ID
Display while viewing
Viewing and calling back using caller information
Stop FAX Start Caller ID
To display the caller’s telephone number
Stop SET
To cancel erasing, press , then p Press w
Erasing caller information
Display Press w
Station keys
For navigator directory Press or
Lower SET
Sending a fax manually
Using the auto document feeder
REDIAL/PAUSE Scan Resolution FAX Start
Sending Faxes
Resolution Stop
Using the scanner glass
Scan
Documents you can send
Lower Resolution Scan FAX Start Stop
Sending a fax using one-touch dial and navigator directory
Broadcast Manual Broad Menu Lower SET
Broadcast transmission
Programming entries into the broadcast memory
Manual Broad
Display Press +or -until the following is Displayed
Adding a new entry into the broadcast memory
Erasing a stored entry in the broadcast memory
To cancel erasing, press Press w
Sending the same document to pre-programmed parties
Manual Broad Stop Scan Resolution FAX Start SET
To send the same document using the scanner glass
To cancel the broadcast setting
When receiving faxes
Setting the unit to receive faxes
When receiving calls
When receiving phone calls
Remote Fax activation
Turn Auto Answer off by pressing PQ
Activating TEL mode
TEL mode Answering all calls manually
Receiving a fax manually
Activating FAX only mode
FAX only mode All calls are received as faxes
If the FAX on light is off, turn it on by pressing Display
Activate the answering machine
Using the unit with an answering machine
Setting up the fax machine and an answering machine
Set the fax machine to the desired receiving mode p
How the fax machine and answering machine work
Extension telephone
Receiving a voice message and fax document in one call
To stop copying
Stop Copy Start Resolution
Copying
Making a copy
To reduce a document
Using the auto document feeder
Using the scanner glass
To enlarge a document
Connecting to a computer
Setup PC
Installing Multi-Function Station software
Activating Multi-Function Station software
Printing from Windows applications
Using the fax machine as a printer
Setting the printer properties
Printing PC
Use labels designed for laser printing
Transparencies
Labels
Use transparencies designed for laser printing
Envelopes
Scanning PC
Using the fax machine as a scanner
Using Multi-Function Viewer
Using other applications
Operating the fax machine from your computer
Remote Control PC
PC Fax
Fax sending/receiving using Multi-Function Station software
You can load the document into your PC
Receiving a fax into your PC
Viewing a received document
If the fax machine’s memory stores a received fax document
Programming
Features Summary
General programming method
OFF
Basic features
Error
Programming table
Parallel
How to set menu options
Advanced features
Normal
Resetting advanced features to
Setting the Error Correction
Mode ECM
Setting the connecting tone
Reports
Error Messages
Display
Display message Cause & solution
Service personnel
You cannot change the cable type setting feature #15 on
While using the handset or the monitor. Hang up and try
When making a copy, the document being stored exceeds
General
Operations
Fax sending
Fax receiving
Receiving mode
Copying
Multi-Function Station
Using an answering machine
Multi-Function Station does not work properly
If a power failure occurs
Even after clicking Cancel, scanning continues
Remove the document and reinsert it
Replacing the toner cartridge and the drum unit
Replacement
New toner cartridge, shake it vertically
Surface
Waste disposal method
Replacement / Jams
When the recording paper has jammed in the unit
Recording paper jam
Jams
When the recording paper is not fed into the unit properly
Near the drum and toner unit
White plate and scanner glass
Jams / Cleaning
Document jams sending
White plate and glasses
Lower glass
Cleaning
Document feeder rollers
Reference lists and reports
Printed Reports
Press wto start printing
Technical data about this product
Specifications
ITU-T No Test Chart
Paper specifications
Please keep these Operating Instructions with your receipt
Guarantee
Condition of guarantee
Panasonic Business Systems U.K
Index
Code Feature name
Index
Program index
Printer
Page
Page
PFQX1822ZA DM0303NK0
Sales Department Panasonic Business Systems U.K