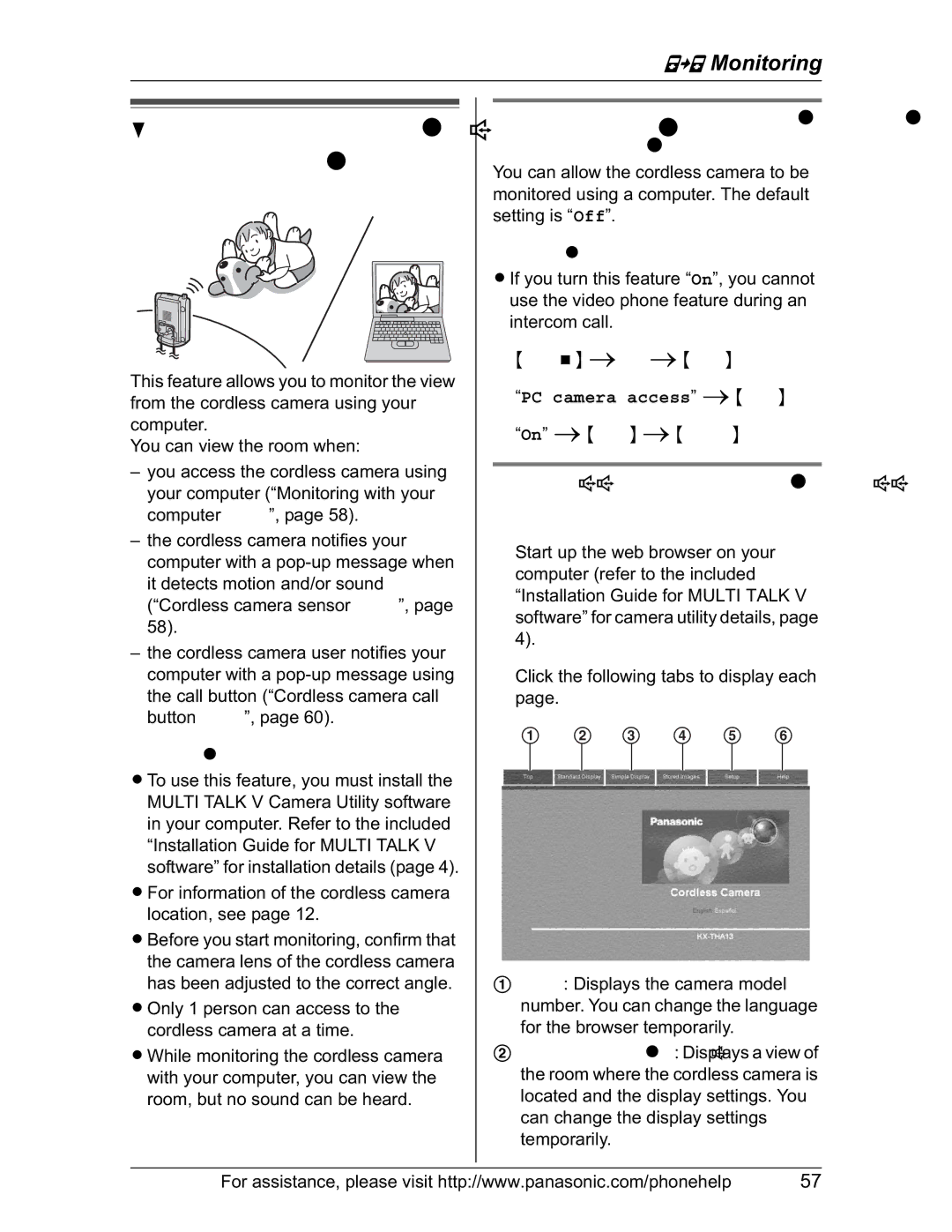KX-TH102-M specifications
The Panasonic KX-TH102-M is a sophisticated cordless landline phone designed for users seeking reliability, advanced features, and modern technology. With its sleek design and practical functionality, it's a popular choice for both home and office environments.One of the standout features of the KX-TH102-M is its DECT 6.0 technology. This advanced wireless protocol ensures a strong signal, reduced interference, and crystal-clear sound quality. It operates in the 1.9 GHz frequency band, which minimizes the chances of overlapping with Wi-Fi networks and other cordless phones. As a result, users can experience uninterrupted communication, even in busy households or office spaces.
The KX-TH102-M has a user-friendly interface, with an intuitive keypad and a 1.8-inch LCD display that provides clear visibility for phone numbers, caller ID information, and menu options. The backlit screen and buttons enable easy use in low-light situations, making it convenient for all users, especially seniors.
Another remarkable feature is the phone's capacity to store a significant number of contacts. It can hold up to 100 phonebook entries, allowing for quick and easy access to important contacts. The calling features are designed to enhance connectivity, such as the 2-way intercom function, which facilitates easy communication between handsets within the same network.
Additionally, the KX-TH102-M is equipped with a robust range of functionalities that enhance user experience. The call blocking feature is beneficial for reducing unwanted telemarketing calls, allowing users to manage their call list with ease. Its built-in speakerphone offers hands-free communication, providing added convenience during conversations.
The phone also supports additional handsets, enabling users to expand their network effortlessly. This is particularly advantageous for larger homes or office environments where multiple handsets can be beneficial.
In terms of durability, the KX-TH102-M is designed with longevity in mind. Its battery life is impressive, providing up to 15 hours of talk time and up to 120 hours on standby. The phone's energy-efficient design ensures longevity, both in terms of usage and battery performance.
In summary, the Panasonic KX-TH102-M offers a blend of advanced technology, user-friendly features, and reliable performance. With its DECT 6.0 technology, comprehensive contact storage, and convenient functionalities, it stands out as a top choice for anyone in need of a dependable cordless phone.