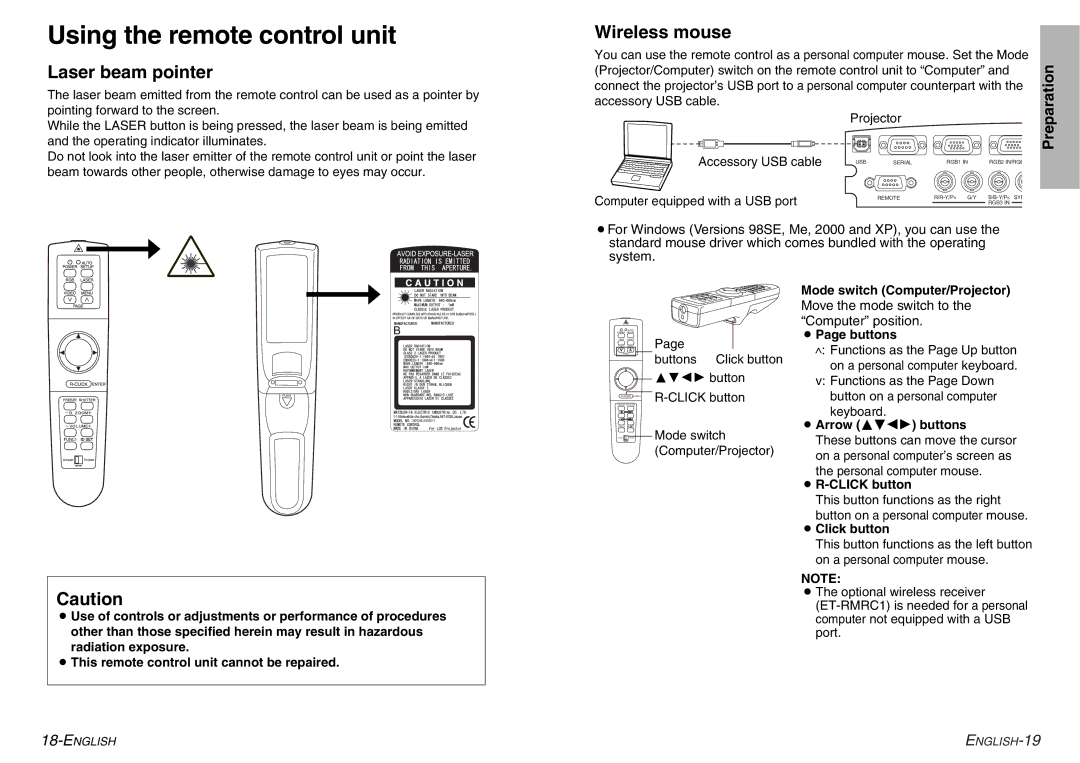Using the remote control unit
Laser beam pointer
The laser beam emitted from the remote control can be used as a pointer by pointing forward to the screen.
While the LASER button is being pressed, the laser beam is being emitted and the operating indicator illuminates.
Do not look into the laser emitter of the remote control unit or point the laser beam towards other people, otherwise damage to eyes may occur.
Wireless mouse
You can use the remote control as a personal computer mouse. Set the Mode | Preparation | |||||
(Projector/Computer) switch on the remote control unit to “Computer” and | ||||||
| ||||||
connect the projector’s USB port to a personal computer counterpart with the |
| |||||
accessory USB cable. |
|
|
|
|
| |
| Projector |
|
|
| ||
Accessory USB cable | USB | SERIAL | RGB1 IN | RGB2 IN/RGB |
| |
Computer equipped with a USB port |
| REMOTE |
| |||
|
|
| RGB3 IN |
| ||
BFor Windows (Versions 98SE, Me, 2000 and XP), you can use the
standard mouse driver which comes bundled with the operating system.
PUSH
![]() N2QAEA000011
N2QAEA000011
AUTO
POWER SETUP
RGB LASER
VIDEO | MENU |
PAGE | |
FREEZE SHUTTER
FUNC1
Computer | Pro jector |
Page
buttons Click button FGIH button
Mode switch (Computer/Projector)
Mode switch (Computer/Projector)
Move the mode switch to the “Computer” position.
BPage buttons
^: Functions as the Page Up button on a personal computer keyboard.
v:Functions as the Page Down button on a personal computer keyboard.
BArrow (FGIH) buttons
These buttons can move the cursor on a personal computer’s screen as the personal computer mouse.
B
This button functions as the right button on a personal computer mouse.
BClick button
Caution
BUse of controls or adjustments or performance of procedures other than those specified herein may result in hazardous radiation exposure.
BThis remote control unit cannot be repaired.
This button functions as the left button on a personal computer mouse.
NOTE:
BThe optional wireless receiver