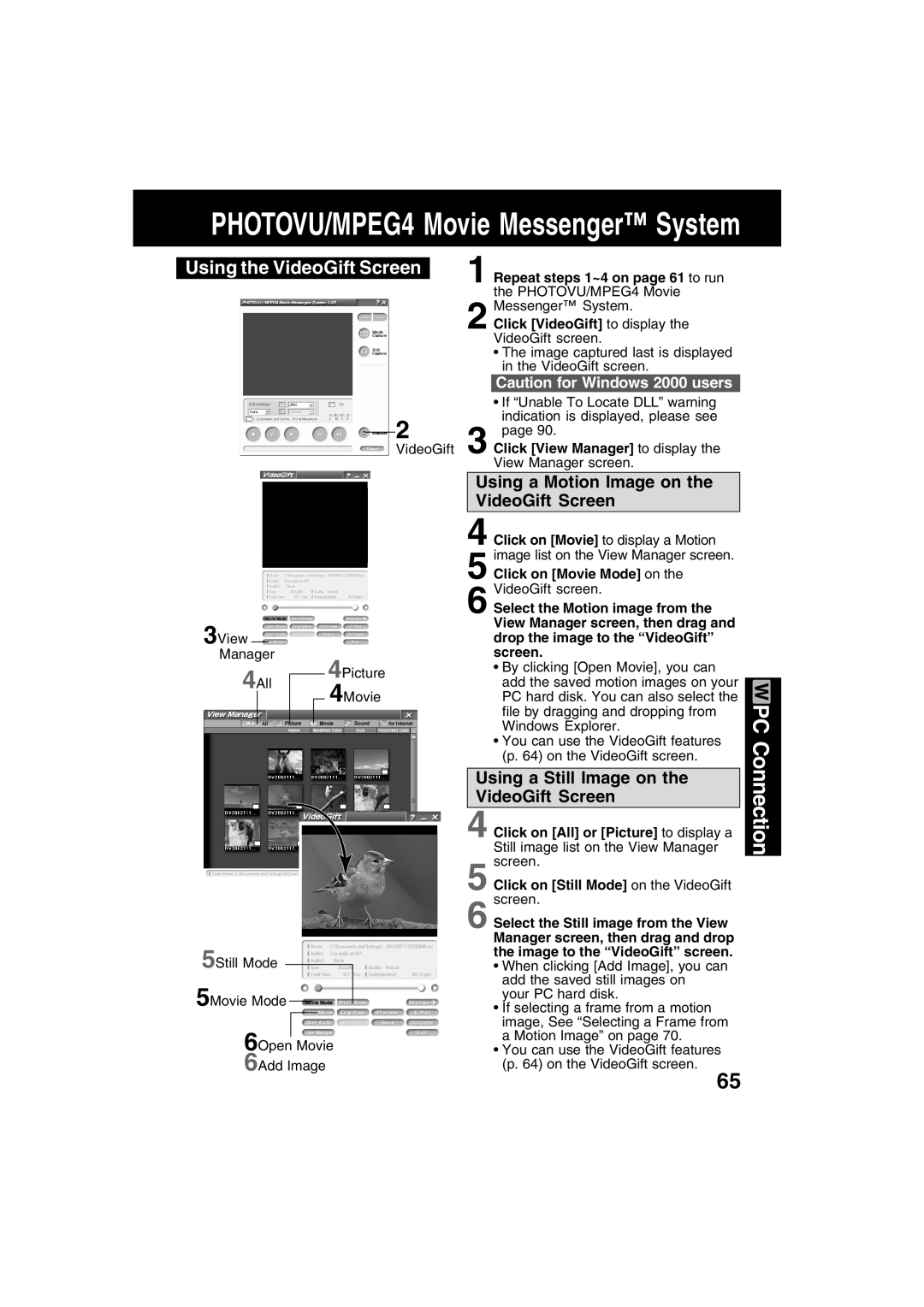PHOTOVU/MPEG4 Movie Messenger™ System
Using the VideoGift Screen
2
VideoGift
1 Repeat steps 1~4 on page 61 to run the PHOTOVU/MPEG4 Movie Messenger™ System.
2 Click [VideoGift] to display the VideoGift screen.
•The image captured last is displayed in the VideoGift screen.
Caution for Windows 2000 users
• If “Unable To Locate DLL” warning indication is displayed, please see page 90.
3 Click [View Manager] to display the View Manager screen.
3View |
|
|
|
|
| |
|
|
|
| |||
Manager |
| 4Picture | ||||
4All |
|
| ||||
|
| 4Movie | ||||
|
|
|
|
|
| |
|
|
|
|
|
| |
|
|
|
|
|
|
|
5Still Mode
5Movie Mode
6Open Movie
6Add Image
Using a Motion Image on the VideoGift Screen
4 Click on [Movie] to display a Motion image list on the View Manager screen.
5 Click on [Movie Mode] on the VideoGift screen.
6 Select the Motion image from the View Manager screen, then drag and drop the image to the “VideoGift” screen.
•By clicking [Open Movie], you can add the saved motion images on your PC hard disk. You can also select the file by dragging and dropping from Windows Explorer.
•You can use the VideoGift features (p. 64) on the VideoGift screen.
Using a Still Image on the VideoGift Screen
4 Click on [All] or [Picture] to display a Still image list on the View Manager screen.
5 Click on [Still Mode] on the VideoGift screen.
6 Select the Still image from the View Manager screen, then drag and drop the image to the “VideoGift” screen.
•When clicking [Add Image], you can add the saved still images on
your PC hard disk.
•If selecting a frame from a motion image, See “Selecting a Frame from a Motion Image” on page 70.
•You can use the VideoGift features (p. 64) on the VideoGift screen.
PC Connection
65