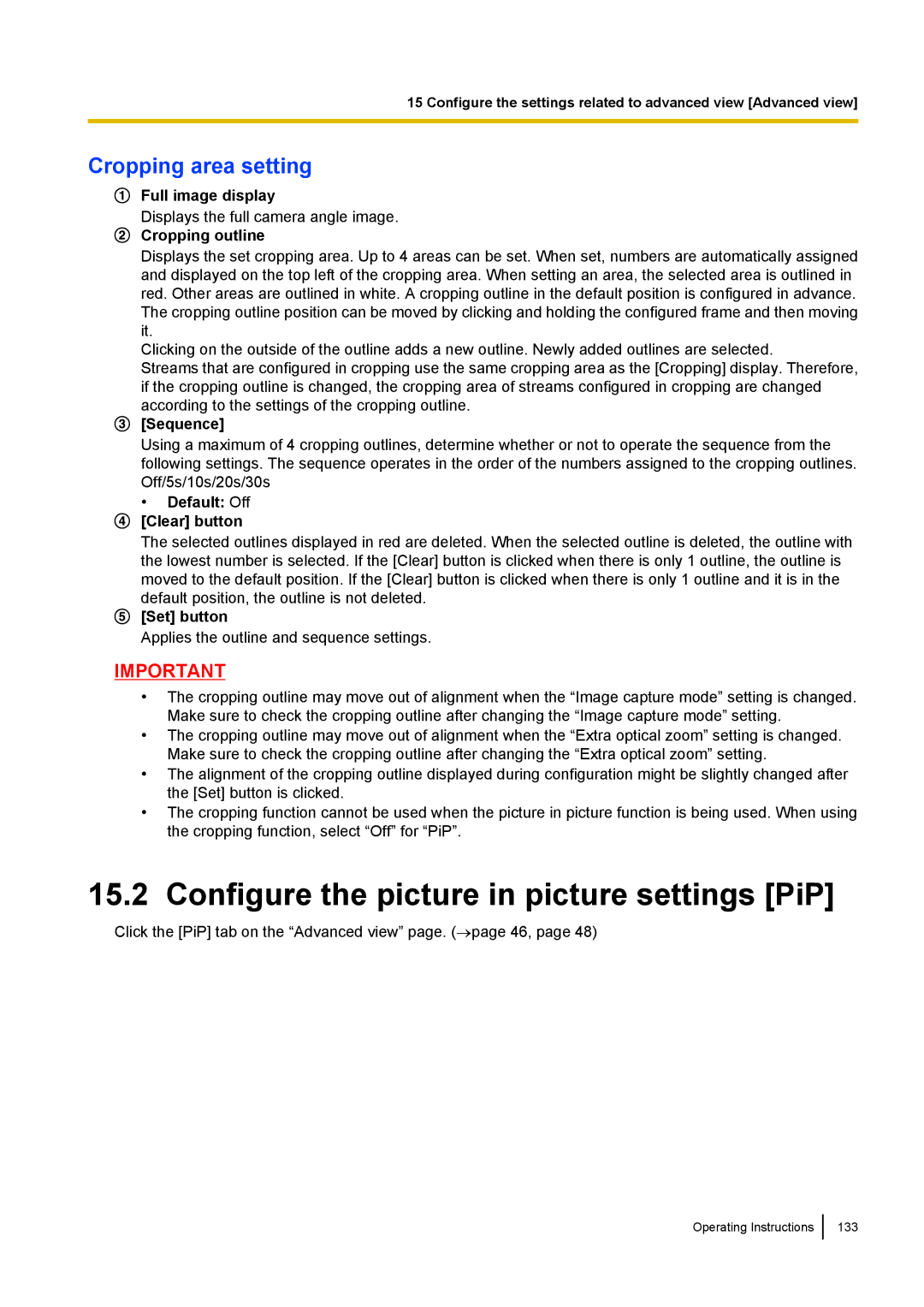WV-SF539, WV-SF549, WV-SP508E, WV-SW559E, WV-SF548 specifications
Panasonic has made significant strides in the surveillance camera industry with its WV-SF538E, WV-SF549E, WV-SP508, WV-SF538, and WV-SW558 models. These cameras cater to various security needs, offering cutting-edge technology and robust features that enhance surveillance capabilities across diverse environments.The WV-SF538E and WV-SF549E are part of Panasonic's acclaimed i-PRO series, designed for superior image quality and reliability. Both models boast a 1080p Full HD resolution, ensuring clear and detailed imagery even in challenging lighting conditions. With their advanced Intelligent Auto technology, these cameras automatically adjust settings such as focus, exposure, and white balance, optimizing the video feed in real-time for enhanced visibility.
Another notable aspect of these models is their Wide Dynamic Range (WDR) feature, which enables the cameras to handle scenes with both bright and dark areas. This is particularly beneficial for environments with contrasting lighting conditions, such as entrances or parking lots. Additionally, they are equipped with a 20x optical zoom lens, allowing operators to zoom in on subjects without losing image quality, thereby providing flexibility in surveillance.
The WV-SP508, a PTZ camera, takes this flexibility a step further with its pan and tilt capabilities. This model is particularly well-suited for large areas, allowing operators to monitor extensive spaces with ease. Its high sensitivity in low light ensures that the camera delivers quality imaging even after sunset, maintaining security around the clock.
On the other hand, the WV-SF538 and WV-SW558 are compact dome cameras that combine aesthetics with performance. The WV-SW558 features a weather-resistant design, making it ideal for outdoor use. Both models offer enhanced security features like Motion Detection and Face Detection, aiding in proactive surveillance and incident detection.
All these models are integrated with advanced video analytics and can be easily connected to a network, allowing for remote monitoring and management. The cameras support various compression formats, including H.265, which enables efficient storage and bandwidth savings.
Overall, Panasonic's WV-SF538E, WV-SF549E, WV-SP508, WV-SF538, and WV-SW558 cameras present a formidable combination of performance, reliability, and advanced technology. These models are designed to meet the demanding needs of modern surveillance, providing users with high-quality images and proactive security solutions.