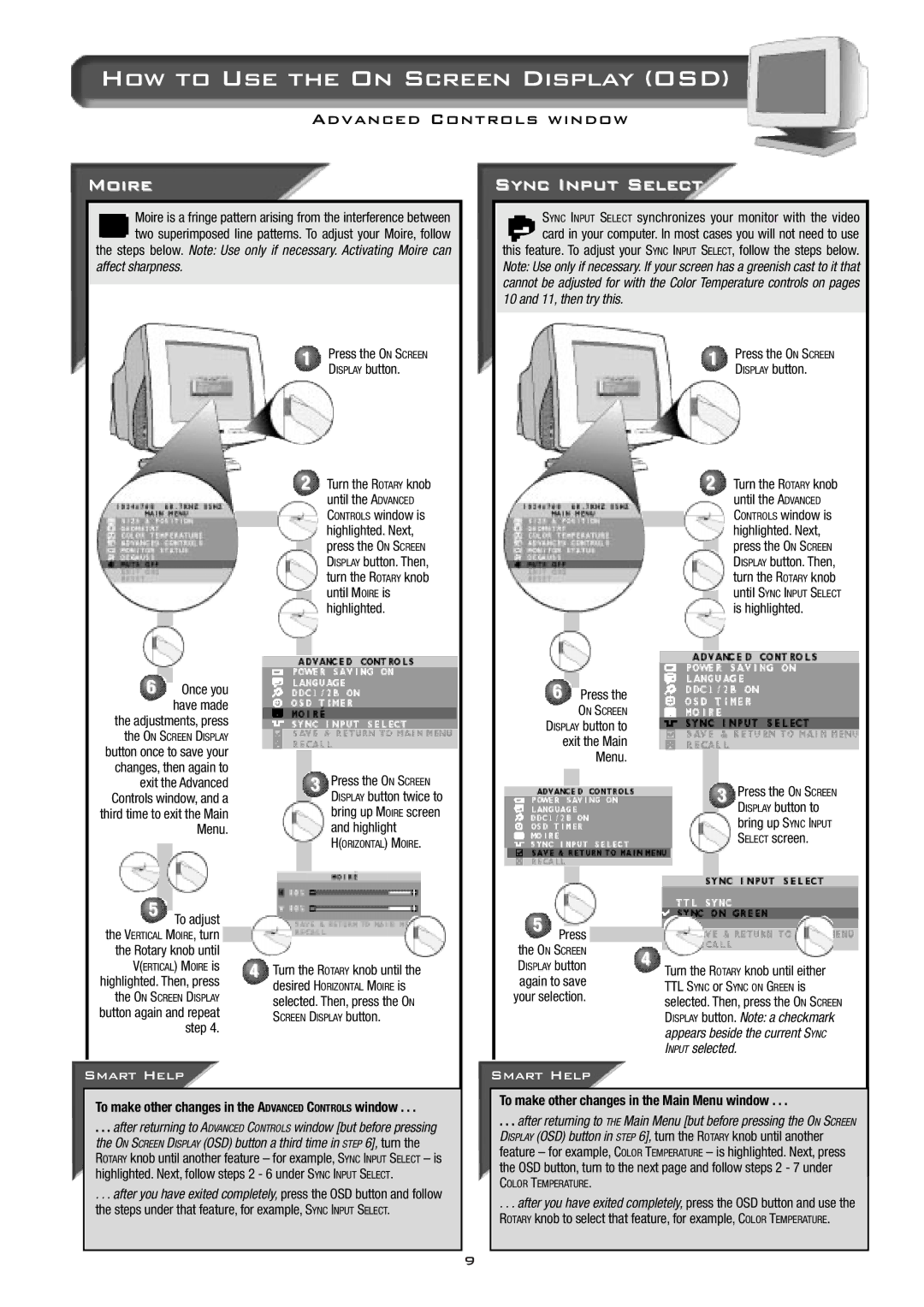How to Use the On Screen Display (OSD)
Advanced Controls window
Moire
Moire is a fringe pattern arising from the interference between two superimposed line patterns. To adjust your Moire, follow the steps below. Note: Use only if necessary. Activating Moire can
affect sharpness.
1 | Press the ON SCREEN |
| DISPLAY button. |
2 Turn the ROTARY knob until the ADVANCED CONTROLS window is highlighted. Next, press the ON SCREEN DISPLAY button. Then, turn the ROTARY knob until MOIRE is highlighted.
6 |
| Once you |
|
|
| |
|
| have made |
|
|
| |
the adjustments, press |
|
|
| |||
the ON SCREEN DISPLAY |
|
|
| |||
button once to save your |
|
|
| |||
changes, then again to | 3 | Press the ON SCREEN | ||||
exit the Advanced | ||||||
Controls window, and a | DISPLAY button twice to | |||||
third time to exit the Main |
|
| bring up MOIRE screen | |||
|
| Menu. |
|
| and highlight | |
5 |
| To adjust |
|
| H(ORIZONTAL) MOIRE. | |
|
|
| ||||
|
|
|
| |||
|
|
|
| |||
the VERTICAL MOIRE, turn |
|
|
|
| ||
the Rotary knob until |
|
|
| |||
V(ERTICAL) MOIRE is | 4 Turn the ROTARY knob until the | |||||
highlighted. Then, press | desired HORIZONTAL MOIRE is | |||||
the ON SCREEN DISPLAY | selected. Then, press the ON | |
button again and repeat | ||
SCREEN DISPLAY button. | ||
step 4. | ||
|
Smart Help
To make other changes in the ADVANCED CONTROLS window . . .
. . . after returning to ADVANCED CONTROLS window [but before pressing the ON SCREEN DISPLAY (OSD) button a third time in STEP 6], turn the ROTARY knob until another feature – for example, SYNC INPUT SELECT – is highlighted. Next, follow steps 2 - 6 under SYNC INPUT SELECT.
. . . after you have exited completely, press the OSD button and follow the steps under that feature, for example, SYNC INPUT SELECT.
Sync Input Select
SYNC INPUT SELECT synchronizes your monitor with the video card in your computer. In most cases you will not need to use this feature. To adjust your SYNC INPUT SELECT, follow the steps below.
Note: Use only if necessary. If your screen has a greenish cast to it that cannot be adjusted for with the Color Temperature controls on pages 10 and 11, then try this.
1 | Press the ON SCREEN |
| DISPLAY button. |
2 Turn the ROTARY knob until the ADVANCED CONTROLS window is highlighted. Next, press the ON SCREEN DISPLAY button. Then, turn the ROTARY knob
until SYNC INPUT SELECT
is highlighted.
6Press the
ON SCREEN
DISPLAY button to exit the Main Menu.
3 | Press the ON SCREEN |
| DISPLAY button to |
bring up SYNC INPUT SELECT screen.
5 Press |
|
| |
|
| ||
the ON SCREEN | 4 |
| |
DISPLAY button |
| ||
Turn the ROTARY knob until either | |||
again to save | |||
TTL SYNC or SYNC ON GREEN is | |||
your selection. | |||
selected. Then, press the ON SCREEN | |||
| |||
| DISPLAY button. Note: a checkmark | ||
| appears beside the current SYNC | ||
| INPUT selected. | ||
Smart Help
To make other changes in the Main Menu window . . .
. . . after returning to THE Main Menu [but before pressing the ON SCREEN DISPLAY (OSD) button in STEP 6], turn the ROTARY knob until another feature – for example, COLOR TEMPERATURE – is highlighted. Next, press the OSD button, turn to the next page and follow steps 2 - 7 under
COLOR TEMPERATURE.
. . . after you have exited completely, press the OSD button and use the ROTARY knob to select that feature, for example, COLOR TEMPERATURE.
9