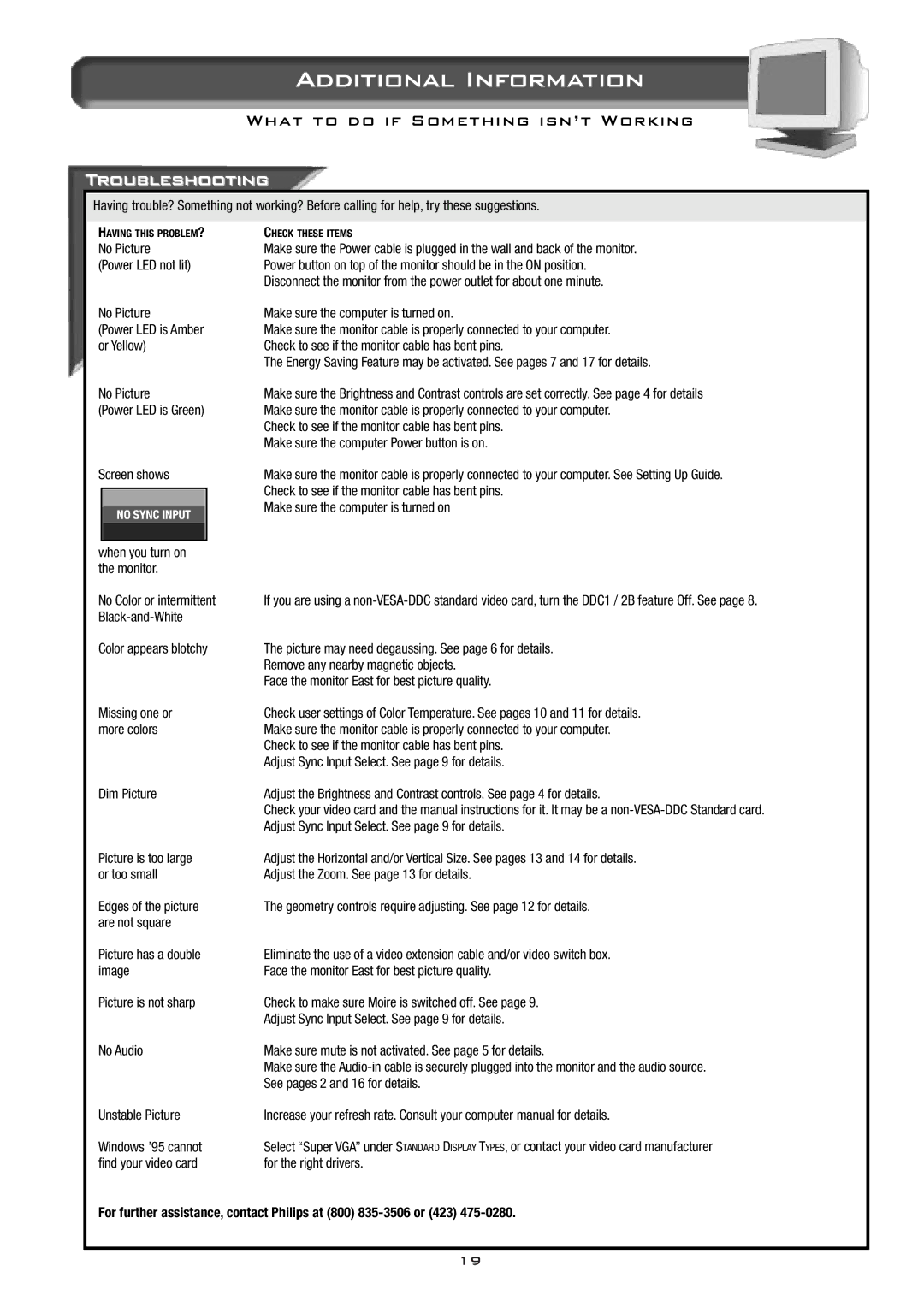Additional Information
What to do if Something isn’t Working
Troubleshooting
Having trouble? Something not working? Before calling for help, try these suggestions.
HAVING THIS PROBLEM? | CHECK THESE ITEMS | ||
No Picture | Make sure the Power cable is plugged in the wall and back of the monitor. | ||
(Power LED not lit) | Power button on top of the monitor should be in the ON position. | ||
|
|
| Disconnect the monitor from the power outlet for about one minute. |
No Picture | Make sure the computer is turned on. | ||
(Power LED is Amber | Make sure the monitor cable is properly connected to your computer. | ||
or Yellow) | Check to see if the monitor cable has bent pins. | ||
|
|
| The Energy Saving Feature may be activated. See pages 7 and 17 for details. |
No Picture | Make sure the Brightness and Contrast controls are set correctly. See page 4 for details | ||
(Power LED is Green) | Make sure the monitor cable is properly connected to your computer. | ||
|
|
| Check to see if the monitor cable has bent pins. |
|
|
| Make sure the computer Power button is on. |
Screen shows | Make sure the monitor cable is properly connected to your computer. See Setting Up Guide. | ||
|
|
| Check to see if the monitor cable has bent pins. |
|
|
| |
|
|
| Make sure the computer is turned on |
| NO SYNC INPUT |
| |
|
|
| |
|
|
|
|
when you turn on |
| ||
the monitor. |
| ||
No Color or intermittent | If you are using a | ||
| |||
Color appears blotchy | The picture may need degaussing. See page 6 for details. | ||
|
|
| Remove any nearby magnetic objects. |
|
|
| Face the monitor East for best picture quality. |
Missing one or | Check user settings of Color Temperature. See pages 10 and 11 for details. | ||
more colors | Make sure the monitor cable is properly connected to your computer. | ||
|
|
| Check to see if the monitor cable has bent pins. |
|
|
| Adjust Sync Input Select. See page 9 for details. |
Dim Picture | Adjust the Brightness and Contrast controls. See page 4 for details. | ||
|
|
| Check your video card and the manual instructions for it. It may be a |
|
|
| Adjust Sync Input Select. See page 9 for details. |
Picture is too large | Adjust the Horizontal and/or Vertical Size. See pages 13 and 14 for details. | ||
or too small | Adjust the Zoom. See page 13 for details. | ||
Edges of the picture | The geometry controls require adjusting. See page 12 for details. | ||
are not square |
| ||
Picture has a double | Eliminate the use of a video extension cable and/or video switch box. | ||
image | Face the monitor East for best picture quality. | ||
Picture is not sharp | Check to make sure Moire is switched off. See page 9. | ||
|
|
| Adjust Sync Input Select. See page 9 for details. |
No Audio | Make sure mute is not activated. See page 5 for details. | ||
|
|
| Make sure the |
|
|
| See pages 2 and 16 for details. |
Unstable Picture | Increase your refresh rate. Consult your computer manual for details. | ||
Windows ’95 cannot | Select “Super VGA” under STANDARD DISPLAY TYPES, or contact your video card manufacturer | ||
find your video card | for the right drivers. | ||
For further assistance, contact Philips at (800)
19