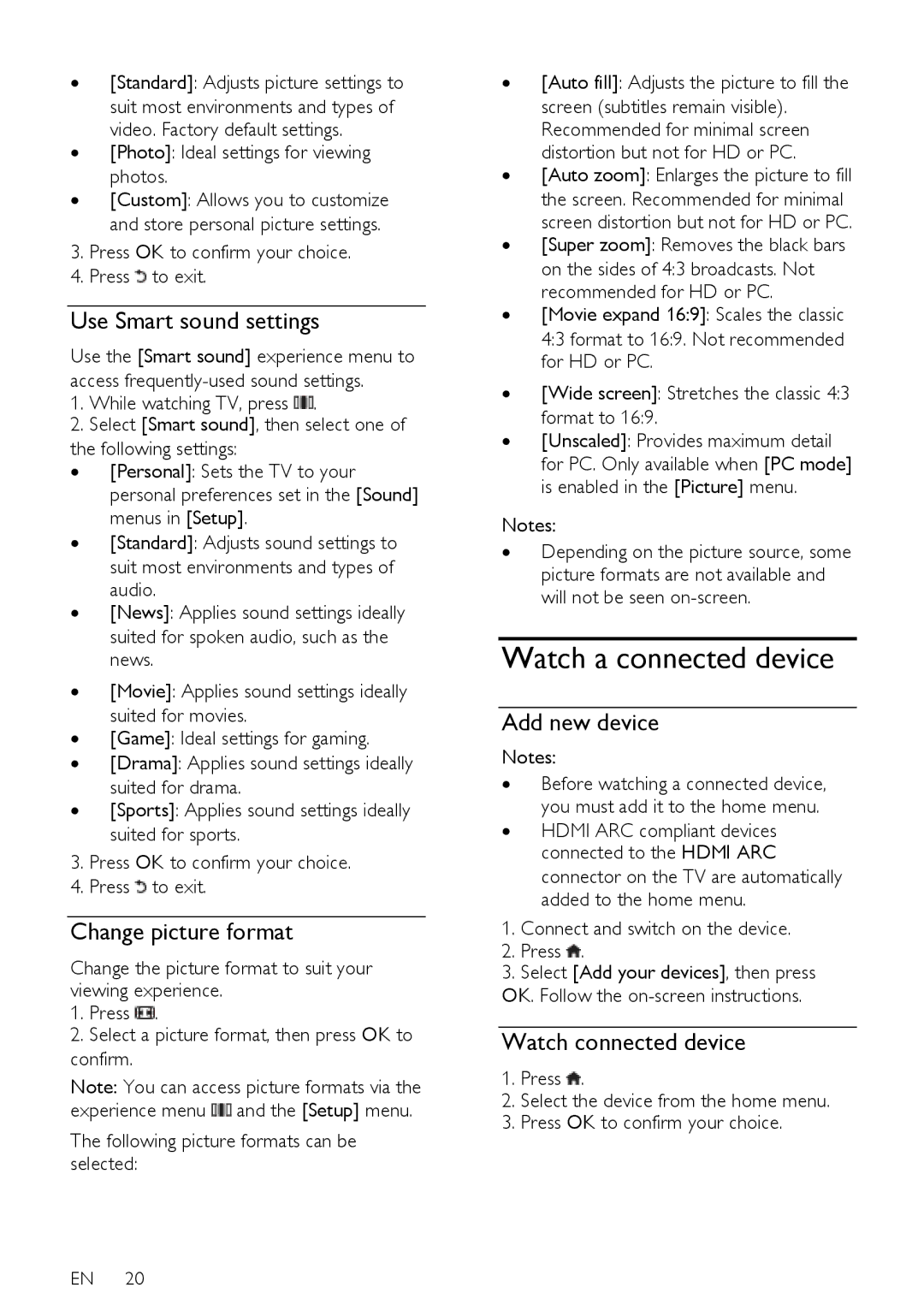∙[Standard]: Adjusts picture settings to suit most environments and types of video. Factory default settings.
∙[Photo]: Ideal settings for viewing photos.
∙[Custom]: Allows you to customize and store personal picture settings.
3.Press OK to confirm your choice.
4.Press ![]() to exit.
to exit.
Use Smart sound settings
NonPublish
Use the [Smart sound] experience menu to access
1.While watching TV, press ![]() .
.
2.Select [Smart sound], then select one of
the following settings:
∙[Personal]: Sets the TV to your personal preferences set in the [Sound] menus in [Setup].
∙[Standard]: Adjusts sound settings to suit most environments and types of audio.
∙[News]: Applies sound settings ideally suited for spoken audio, such as the news.
∙[Movie]: Applies sound settings ideally suited for movies.
∙[Game]: Ideal settings for gaming.
∙[Drama]: Applies sound settings ideally suited for drama.
∙[Sports]: Applies sound settings ideally suited for sports.
3.Press OK to confirm your choice.
4.Press ![]() to exit.
to exit.
Change picture format
NonPublish
Change the picture format to suit your viewing experience.
1.Press ![]() .
.
2.Select a picture format, then press OK to
confirm.
Note: You can access picture formats via the
experience menu ![]() and the [Setup] menu.
and the [Setup] menu.
The following picture formats can be selected:
EN 20
∙[Auto fill]: Adjusts the picture to fill the screen (subtitles remain visible). Recommended for minimal screen distortion but not for HD or PC.
∙[Auto zoom]: Enlarges the picture to fill the screen. Recommended for minimal screen distortion but not for HD or PC.
∙[Super zoom]: Removes the black bars on the sides of 4:3 broadcasts. Not recommended for HD or PC.
∙[Movie expand 16:9]: Scales the classic 4:3 format to 16:9. Not recommended for HD or PC.
∙[Wide screen]: Stretches the classic 4:3 format to 16:9.
∙[Unscaled]: Provides maximum detail for PC. Only available when [PC mode] is enabled in the [Picture] menu.
Notes:
∙Depending on the picture source, some picture formats are not available and will not be seen
Watch a connected device
Add new device
NonPublish
Notes:
∙Before watching a connected device, you must add it to the home menu.
∙HDMI ARC compliant devices connected to the HDMI ARC connector on the TV are automatically added to the home menu.
1.Connect and switch on the device.
2.Press ![]() .
.
3.Select [Add your devices], then press
OK. Follow the
Watch connected device
NonPublish
1.Press ![]() .
.
2.Select the device from the home menu.
3.Press OK to confirm your choice.