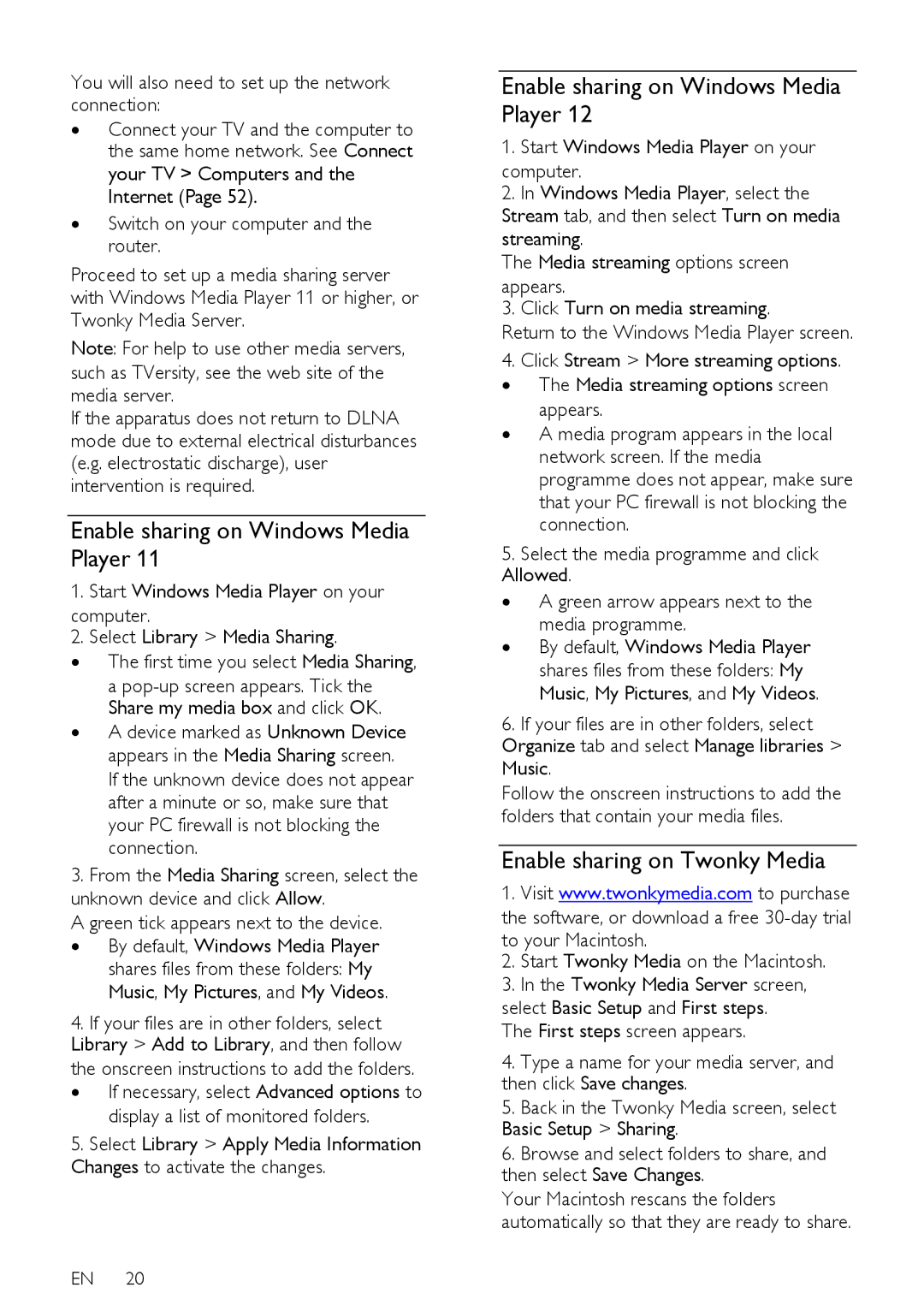You will also need to set up the network connection:
∙Connect your TV and the computer to the same home network. See Connect your TV > Computers and the Internet (Page 52).
∙Switch on your computer and the router.
Proceed to set up a media sharing server with Windows Media Player 11 or higher, or Twonky Media Server.
Note: For help to use other media servers, such as TVersity, see the web site of the media server.
If the apparatus does not return to DLNA mode due to external electrical disturbances (e.g. electrostatic discharge), user intervention is required.
Enable sharing on Windows Media Player 11
1.Start Windows Media Player on your
computer.
2.Select Library > Media Sharing.
∙The first time you select Media Sharing,
a
∙A device marked as Unknown Device appears in the Media Sharing screen.
If the unknown device does not appear after a minute or so, make sure that your PC firewall is not blocking the connection.
3.From the Media Sharing screen, select the unknown device and click Allow.
A green tick appears next to the device.
∙ By default, Windows Media Player shares files from these folders: My Music, My Pictures, and My Videos.
4.If your files are in other folders, select Library > Add to Library, and then follow
the onscreen instructions to add the folders. ∙ If necessary, select Advanced options to display a list of monitored folders.
5.Select Library > Apply Media Information Changes to activate the changes.
EN 20
Enable sharing on Windows Media Player 12
1.Start Windows Media Player on your
computer.
2.In Windows Media Player, select the Stream tab, and then select Turn on media streaming.
The Media streaming options screen
appears.
3.Click Turn on media streaming.
Return to the Windows Media Player screen.
4.Click Stream > More streaming options. ∙ The Media streaming options screen
appears.
∙ A media program appears in the local network screen. If the media programme does not appear, make sure that your PC firewall is not blocking the connection.
5.Select the media programme and click Allowed.
∙A green arrow appears next to the media programme.
∙By default, Windows Media Player shares files from these folders: My Music, My Pictures, and My Videos.
6.If your files are in other folders, select Organize tab and select Manage libraries > Music.
Follow the onscreen instructions to add the folders that contain your media files.
Enable sharing on Twonky Media
1.Visit www.twonkymedia.com to purchase the software, or download a free
2.Start Twonky Media on the Macintosh.
3.In the Twonky Media Server screen, select Basic Setup and First steps.
The First steps screen appears.
4.Type a name for your media server, and then click Save changes.
5.Back in the Twonky Media screen, select Basic Setup > Sharing.
6.Browse and select folders to share, and then select Save Changes.
Your Macintosh rescans the folders automatically so that they are ready to share.