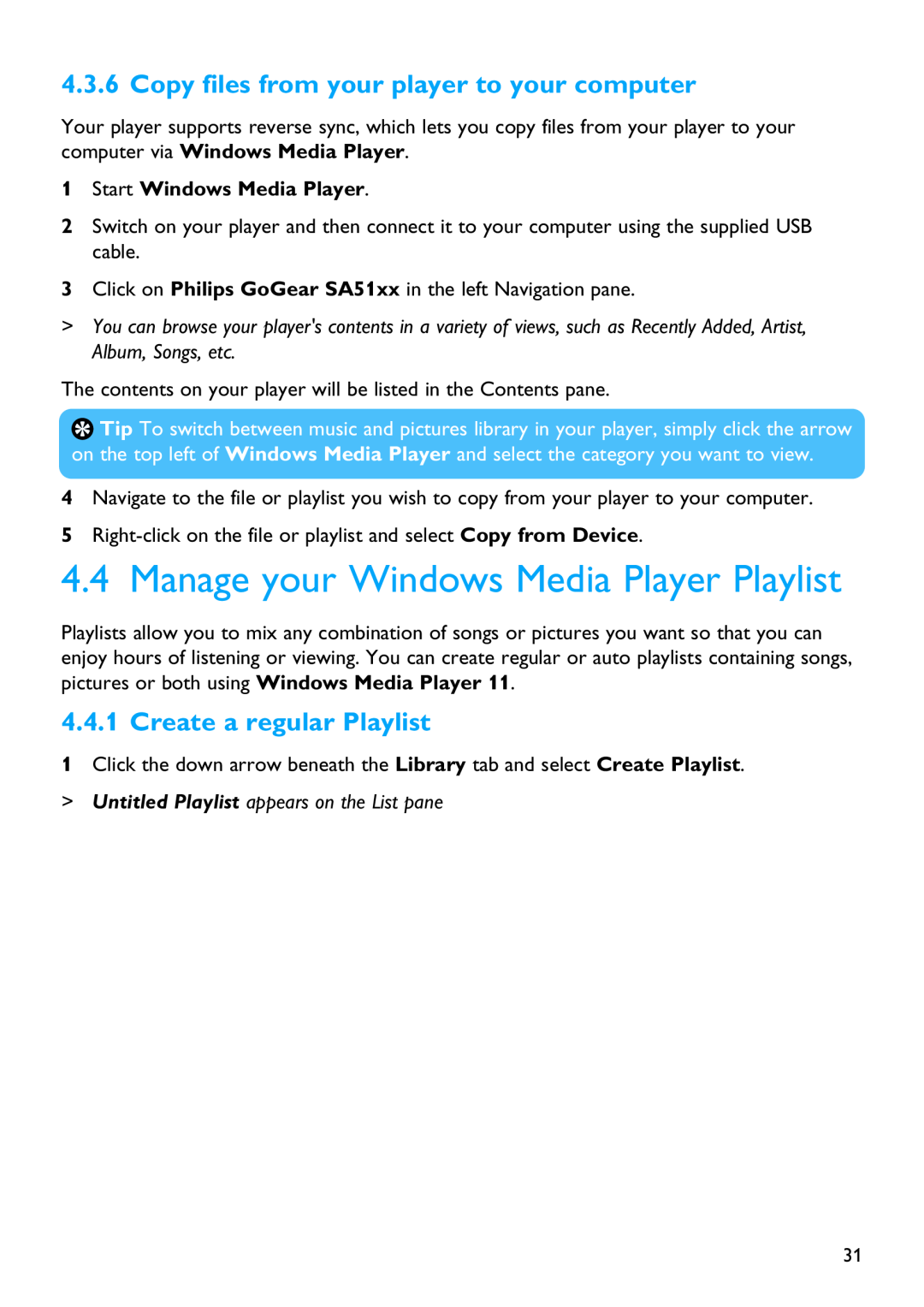4.3.6 Copy files from your player to your computer
Your player supports reverse sync, which lets you copy files from your player to your computer via Windows Media Player.
1Start Windows Media Player.
2Switch on your player and then connect it to your computer using the supplied USB cable.
3Click on Philips GoGear SA51xx in the left Navigation pane.
>You can browse your player's contents in a variety of views, such as Recently Added, Artist, Album, Songs, etc.
The contents on your player will be listed in the Contents pane.
![]() Tip To switch between music and pictures library in your player, simply click the arrow on the top left of Windows Media Player and select the category you want to view.
Tip To switch between music and pictures library in your player, simply click the arrow on the top left of Windows Media Player and select the category you want to view.
4Navigate to the file or playlist you wish to copy from your player to your computer.
5
4.4 Manage your Windows Media Player Playlist
Playlists allow you to mix any combination of songs or pictures you want so that you can enjoy hours of listening or viewing. You can create regular or auto playlists containing songs, pictures or both using Windows Media Player 11.
4.4.1 Create a regular Playlist
1Click the down arrow beneath the Library tab and select Create Playlist.
> Untitled Playlist appears on the List pane
31