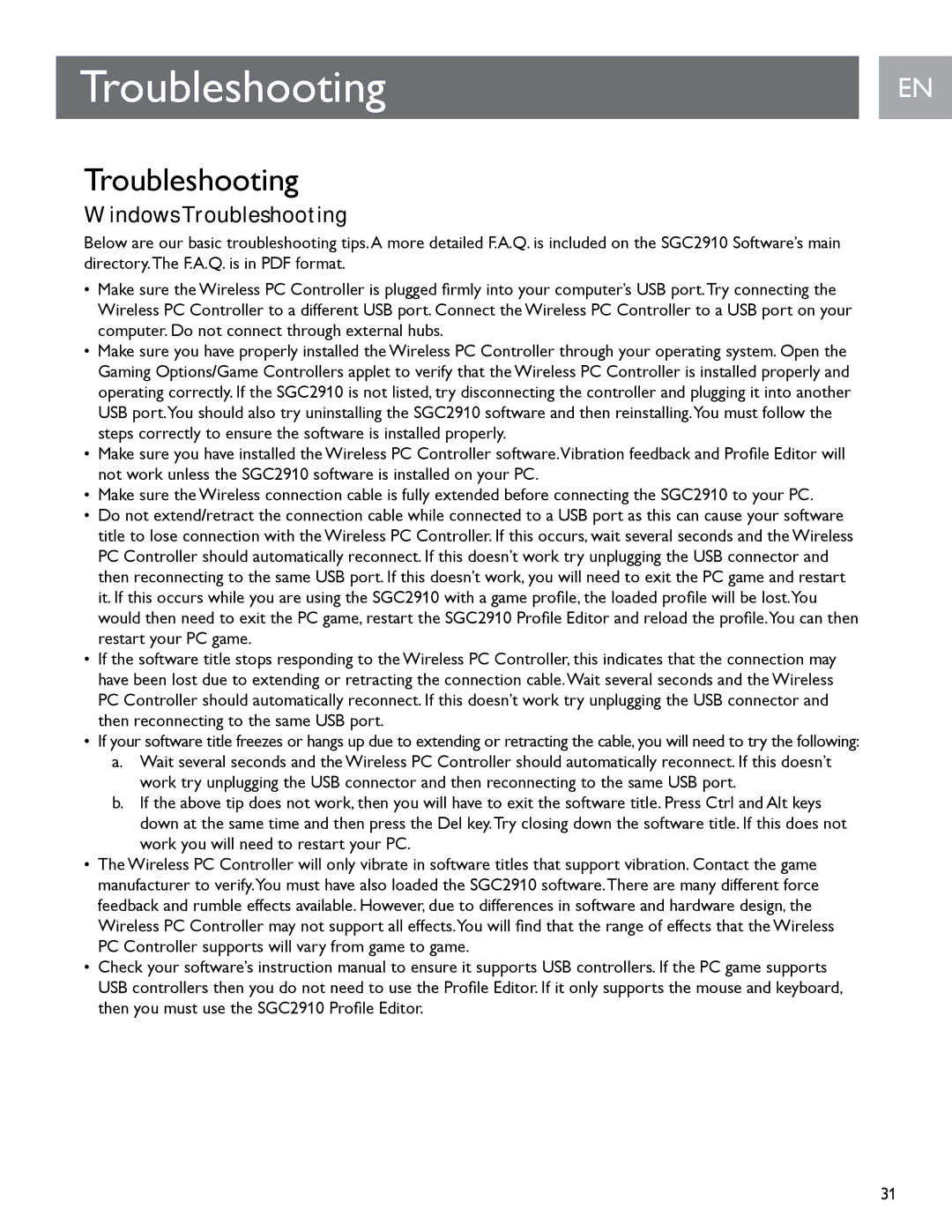Troubleshooting
Troubleshooting
Windows Troubleshooting
Below are our basic troubleshooting tips..A more detailed F..A..Q.. is included on the SGC2910 Software’s main directory..The F..A..Q.. is in PDF format..
•Make sure the Wireless PC Controller is plugged firmly into your computer’s USB port.Try connecting the
Wireless PC Controller to a different USB port.. Connect the Wireless PC Controller to a USB port on your computer.. Do not connect through external hubs..
•Make sure you have properly installed the Wireless PC Controller through your operating system.. Open the Gaming Options/Game Controllers applet to verify that the Wireless PC Controller is installed properly and operating correctly.. If the SGC2910 is not listed, try disconnecting the controller and plugging it into another USB port..You should also try uninstalling the SGC2910 software and then reinstalling..You must follow the steps correctly to ensure the software is installed properly..
•Make sure you have installed the Wireless PC Controller software.Vibration feedback and Profile Editor will
not work unless the SGC2910 software is installed on your PC..
• Make sure the Wireless connection cable is fully extended before connecting the SGC2910 to your PC..
•Do not extend/retract the connection cable while connected to a USB port as this can cause your software title to lose connection with the Wireless PC Controller.. If this occurs, wait several seconds and the Wireless PC Controller should automatically reconnect.. If this doesn’t work try unplugging the USB connector and then reconnecting to the same USB port.. If this doesn’t work, you will need to exit the PC game and restart it. If this occurs while you are using the SGC2910 with a game profile, the loaded profile will be lost.You would then need to exit the PC game, restart the SGC2910 Profile Editor and reload the profile.You can then restart your PC game..
•If the software title stops responding to the Wireless PC Controller, this indicates that the connection may have been lost due to extending or retracting the connection cable..Wait several seconds and the Wireless PC Controller should automatically reconnect.. If this doesn’t work try unplugging the USB connector and then reconnecting to the same USB port..
•If your software title freezes or hangs up due to extending or retracting the cable, you will need to try the following:
a.Wait several seconds and the Wireless PC Controller should automatically reconnect.. If this doesn’t work try unplugging the USB connector and then reconnecting to the same USB port..
b.If the above tip does not work, then you will have to exit the software title.. Press Ctrl and Alt keys down at the same time and then press the Del key..Try closing down the software title.. If this does not work you will need to restart your PC..
•The Wireless PC Controller will only vibrate in software titles that support vibration.. Contact the game manufacturer to verify..You must have also loaded the SGC2910 software..There are many different force feedback and rumble effects available.. However, due to differences in software and hardware design, the
Wireless PC Controller may not support all effects.You will find that the range of effects that the Wireless
PC Controller supports will vary from game to game..
•Check your software’s instruction manual to ensure it supports USB controllers.. If the PC game supports
USB controllers then you do not need to use the Profile Editor. If it only supports the mouse and keyboard, then you must use the SGC2910 Profile Editor.
EN EN
31