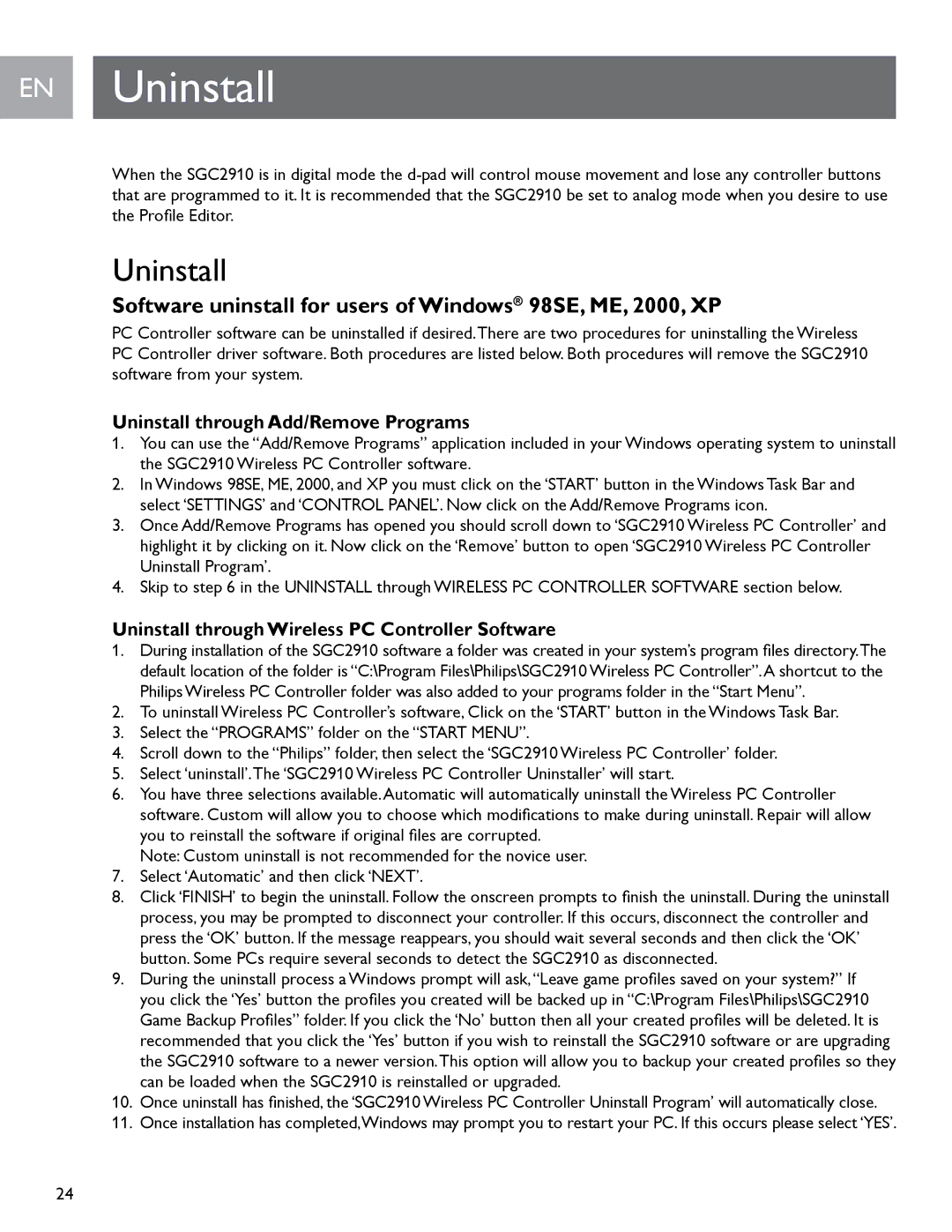EN Uninstall
When the SGC2910 is in digital mode the
Uninstall
Software uninstall for users of Windows® 98SE, ME, 2000, XP
PC Controller software can be uninstalled if desired..There are two procedures for uninstalling the Wireless PC Controller driver software.. Both procedures are listed below.. Both procedures will remove the SGC2910 software from your system..
Uninstall through Add/Remove Programs
1.You can use the “Add/Remove Programs” application included in your Windows operating system to uninstall the SGC2910 Wireless PC Controller software..
2.In Windows 98SE, ME, 2000, and XP you must click on the ‘START’ button in the Windows Task Bar and select ‘SETTINGS’ and ‘CONTROL PANEL’.. Now click on the Add/Remove Programs icon..
3.Once Add/Remove Programs has opened you should scroll down to ‘SGC2910 Wireless PC Controller’ and highlight it by clicking on it.. Now click on the ‘Remove’ button to open ‘SGC2910 Wireless PC Controller Uninstall Program’..
4.Skip to step 6 in the UNINSTALL through WIRELESS PC CONTROLLER SOFTWARE section below..
Uninstall through Wireless PC Controller Software
1.During installation of the SGC2910 software a folder was created in your system’s program files directory.The default location of the folder is “C:\Program Files\Philips\SGC2910 Wireless PC Controller”..A shortcut to the Philips Wireless PC Controller folder was also added to your programs folder in the “Start Menu”..
2.To uninstall Wireless PC Controller’s software, Click on the ‘START’ button in the Windows Task Bar..
3.Select the “PROGRAMS” folder on the “START MENU”..
4.Scroll down to the “Philips” folder, then select the ‘SGC2910 Wireless PC Controller’ folder..
5.Select ‘uninstall’..The ‘SGC2910 Wireless PC Controller Uninstaller’ will start..
6.You have three selections available..Automatic will automatically uninstall the Wireless PC Controller software. Custom will allow you to choose which modifications to make during uninstall. Repair will allow you to reinstall the software if original files are corrupted.
Note: Custom uninstall is not recommended for the novice user..
7.Select ‘Automatic’ and then click ‘NEXT’..
8.Click ‘FINISH’ to begin the uninstall. Follow the onscreen prompts to finish the uninstall. During the uninstall process, you may be prompted to disconnect your controller.. If this occurs, disconnect the controller and press the ‘OK’ button.. If the message reappears, you should wait several seconds and then click the ‘OK’ button.. Some PCs require several seconds to detect the SGC2910 as disconnected..
9.During the uninstall process a Windows prompt will ask,“Leave game profiles saved on your system?” If you click the ‘Yes’ button the profiles you created will be backed up in “C:\Program Files\Philips\SGC2910 Game Backup Profiles” folder. If you click the ‘No’ button then all your created profiles will be deleted. It is recommended that you click the ‘Yes’ button if you wish to reinstall the SGC2910 software or are upgrading the SGC2910 software to a newer version.This option will allow you to backup your created profiles so they can be loaded when the SGC2910 is reinstalled or upgraded..
10.Once uninstall has finished, the ‘SGC2910 Wireless PC Controller Uninstall Program’ will automatically close.
11.Once installation has completed,Windows may prompt you to restart your PC.. If this occurs please select ‘YES’..
24