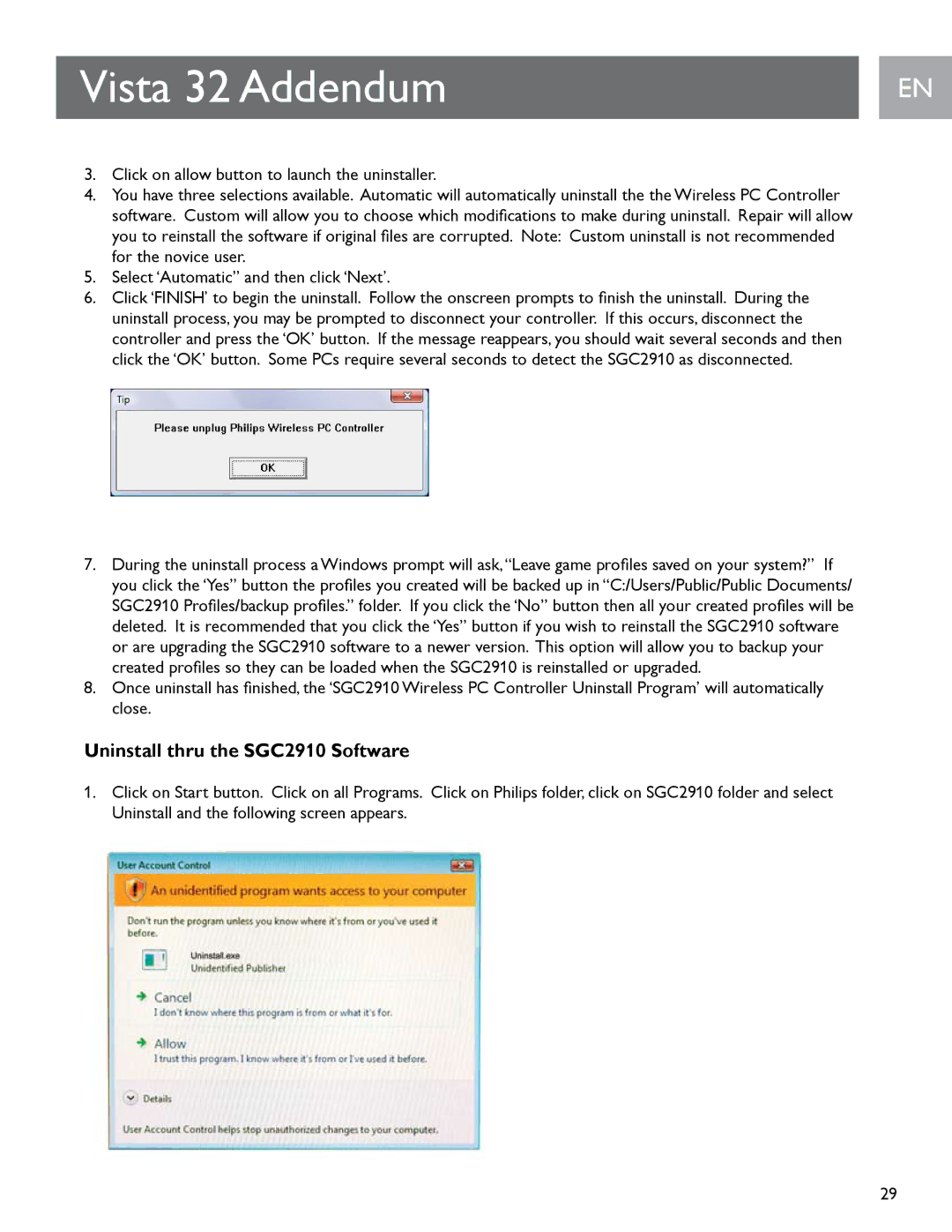Vista 32 Addendum
3.Click on allow button to launch the uninstaller..
4.You have three selections available.. Automatic will automatically uninstall the the Wireless PC Controller software. Custom will allow you to choose which modifications to make during uninstall. Repair will allow you to reinstall the software if original files are corrupted. Note: Custom uninstall is not recommended for the novice user..
5.Select ‘Automatic” and then click ‘Next’..
6.Click ‘FINISH’ to begin the uninstall. Follow the onscreen prompts to finish the uninstall. During the uninstall process, you may be prompted to disconnect your controller.. If this occurs, disconnect the controller and press the ‘OK’ button.. If the message reappears, you should wait several seconds and then click the ‘OK’ button.. Some PCs require several seconds to detect the SGC2910 as disconnected..
7.During the uninstall process a Windows prompt will ask,“Leave game profiles saved on your system?” If you click the ‘Yes” button the profiles you created will be backed up in “C:/Users/Public/Public Documents/ SGC2910 Profiles/backup profiles.” folder. If you click the ‘No” button then all your created profiles will be deleted.. It is recommended that you click the ‘Yes” button if you wish to reinstall the SGC2910 software or are upgrading the SGC2910 software to a newer version.. This option will allow you to backup your created profiles so they can be loaded when the SGC2910 is reinstalled or upgraded.
8.Once uninstall has finished, the ‘SGC2910 Wireless PC Controller Uninstall Program’ will automatically close..
Uninstall thru the SGC2910 Software
1.Click on Start button.. Click on all Programs.. Click on Philips folder, click on SGC2910 folder and select Uninstall and the following screen appears..
EN EN
29