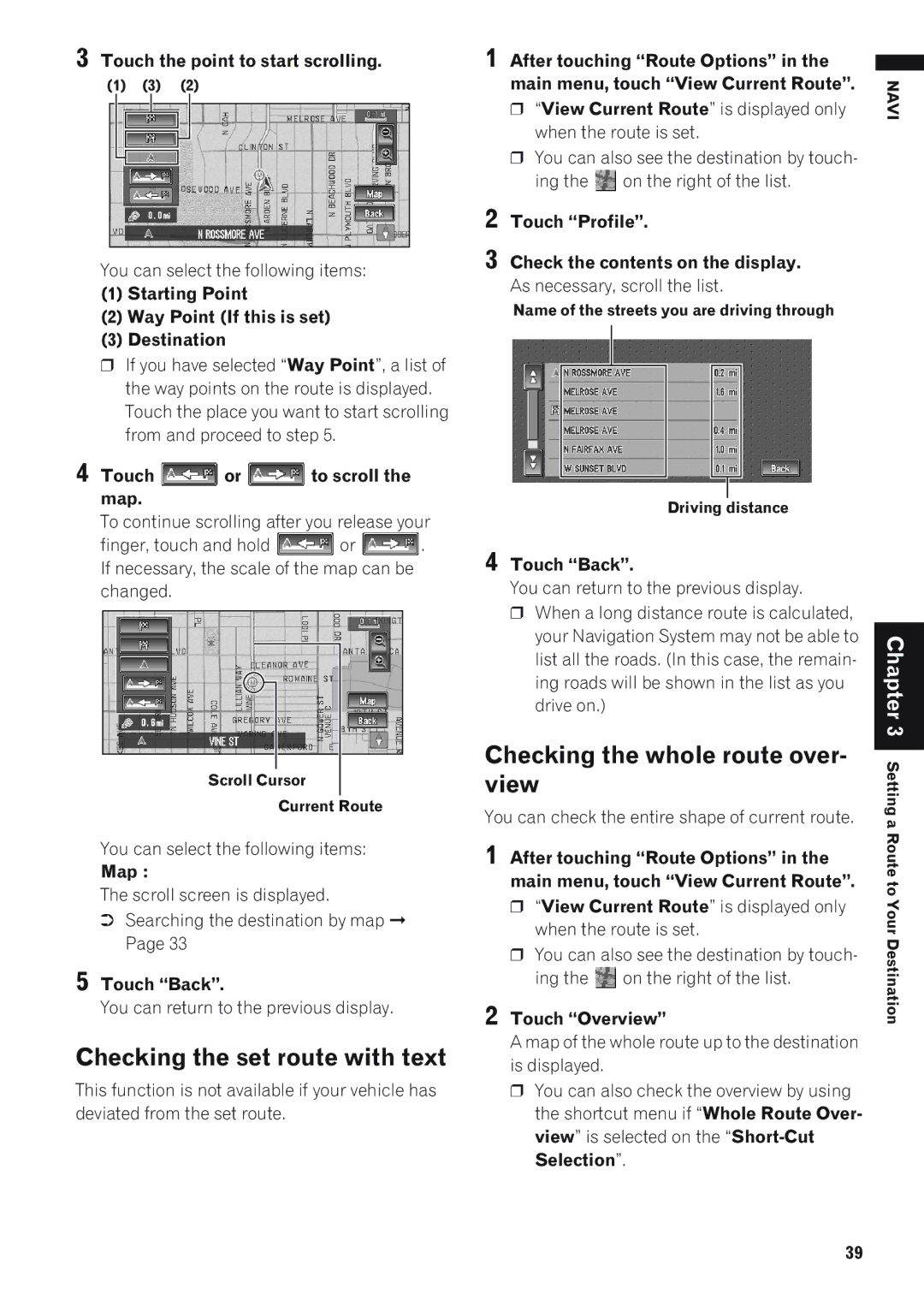AVIC-D1
Page
License Agreement Pioneer AVIC-D1 for U.S.A
Introduction
Limitation of Liability
Pioneer AVIC-D1 for Canada
Limitation of Liability
Grant of License
Terms and Conditions for the Tele Atlas Data
S. Government Rights
Copyright
About the Data for the Map Database
Chapter
Table of Contents
Traffic flow information
Customizing Your Navigation Sys- tem
117
Function 4
Never use headphones while driving
Important Safety Information
Precaution
Purchasing software upgrade
Failure to operate
Product registration
Color difference of the map display between day and night
To ensure safe driving
Rear view camera
About this disc
About XM NavTraffic Service and Pioneer Navigation
Features Characteristics of this software
Page
Describes how to use a CD, MP3/WMA/WAV disc and the radio
How to use this manual
Manual Overview
Will explain the basics of operating this system
Destination, Settings
Chapter describes how to change the settings
Terminology
Checking the details of each item on the menu
Areas recorded on each disc are as follows
Flow from Startup to Termina- tion
Basic flow of operation
Basic Navigation
How to set your destination
You can input text with numbers
Touch the city or area where your destina- tion is located
Touch the street from the list
Input the destination city or area
10Drive in accordance with the screen and voice information
How to view Map View screen
Ance set to Route View or Guide View
Current location Distance to the destination
Press the AV button to switch the Audio screen
How to listen to a CD
Press the OPEN/CLOSE button
To fast forward or reverse, keep touching or
Buttons you can use
Pausing playback
To hide the touch key, touch Hide
Touch Pause
Chapter
Main menu
How to Use Menu Screens
Main menu is divided into four
Info/Traffic menu
Shortcut menu
Switching the current position screen display mode
How to Use the Map
How to view the map of the cur Rent location
Enlarged map of the intersection
Vehicle Dynamics Display
Rear View
Display during freeway driving
Display items
City Map
Moving the map to the location you want to see
Changing the scale of the map
Finding a destination on the map
When Appears on the right List
Viewing the information of a specified location
Chapter
Searching for Points of Interest POI
Finding Your Destination by Selecting the Type of Facility
Touch Category
Name
Searching the facilities around the scroll cursor
Finding a POI in your surround- ings
Touch Entrance or Exit
Touch the freeway
Touch your destination
Input a telephone number
Selecting Destination from
Canceling the Route Guidance
Destination History and Address
Book
View
Checking the set route with text
Checking the whole route over
Recalculating the Route to Your Destination
Checking the set route from the shortcut menu
Touch the map screen
Touch, Route Profile or Route Scroll
Skipping a way point
Editing Way Points to the Cur- rent Route
Editing a way point
Registering an area to avoid
Setting Areas to Avoid
Registering a POI shortcut
Displaying Certain POI on the Map
Registering/deleting POI Short Cuts
Modifying the Route Calculation Conditions
Deleting a POI shortcut
Items that users can operate
Edit Current Route
Number of Routes
Recalculate
Route Condition
Avoid Freeway
Touch OK
Distance to your destination Travel time to your destination
Registering your home and your favorite location
Editing Registered Locations
Map icons
Home location icon Favorite location icon
Editing a location’s information
Registering a previous location in the Address Book
Touch Registration Touch Save
Touch Destination in the Main menu, then touch Address Book
Changing a name
Deleting Address Book or Destination History Information
Entering or changing a phone number
Selecting sound
Changing the position of loca
Using XM NavTraffic Informa- tion
Tions registered in the Address
Viewing traffic list
Checking traffic information on Route
Confirming traffic information on the map
Information on avoiding traffic congestion on route ahead
When checking traffic conges- tion information manually
Traffic flow information
If there is a traffic congestion informa- tion on the route
Checking traffic flow information on the list
Selecting traffic information to display
Touch Change
Touch the traffic information item to dis- play
Set use of Traffic flow information set- ting to off
Displaying stock prices
Registering stocks to be displayed
Touch On
Touch Info/Traffic in the Main menu, then touch Browse
Displaying browsable informa- tion
Store
Confirming your favorite information
Checking the Reception Status of the XM Tuner
Displaying favorite browsable Information
Registering user information
Emergency Info
Checking the information regis- tered as Emergency Info
Searching for car service in an emergency
Changing Background Picture
When the appears on the right of the list
Select another Picture
Change to another background
Checking sensor learning status and driving status
Setting the Vehicle Dynamics Display
Checking the Navigation Status
To clear values
Facing Left
Correcting the Installation Angle
Facing Center
Facing Right
Items Users can Change
Modifying the Default Settings
Volume
Short-Cut Selection
System Options
Map Display Options
AV Guide Mode
Tracking Display
Day/Night Display
Defined Locations
Demo Mode
Time
Modify Current Location
Restore Factory Settings
Chapter
Basic Operation
Press the AV button to switch Audio oper- ation screen
Activating the touch panel keys
Selecting a source
Auto Antenna
How to display each menu
Operating the Built-in CD Drive
Touch key operation
Operation using the Function menu
Each touch of the Comp changes the settings as follows
Using compression and BMX
OFF Comp 1 Comp 2 OFF BMX 1 BMX Switching the search mode
MP3/WMA/WAV Scanning folders and tracks
Advanced radio operation
Radio Listening to the radio
Storing the strongest broadcast frequencies
Tuning in strong signals
Storing and recalling broadcast frequencies
Radio
Multi-CD Player Listening a CD
Advanced multi-CD player oper
Pausing CD playback
Ation
Repeating play
Selecting tracks from the track list
Using ITS playlists
Creating a playlist with ITS program- ming
Playback from your ITS playlist
XM Tuner GEX-P10XMT Listening to XM Satellite Radio
Using CD Text functions
Erasing a CD from your ITS playlist
Displaying titles on CD Text discs
Storing and recalling broadcast stations
Switching the XM channel select mode
Selecting a channel in the chan
Using the MyMix function
Nel category
Selecting a channel from the XM
Display the Radio ID
Using the direct traffic announcement function
Advanced XM tuner operation
Setting the notification of the memo
XM Tuner GEX-P910XM Listening to XM Satellite Radio
Rized tracks
Touch Mode to select the desired channel select setting
Switching the XM display
Touch Mode to select the Category
Mode Touch or To select the desired chan
Sirius Tuner Listening to the Sirius
CH Number mode
Channel information display
Channel name Selected display
Switching the display
Switching the channel select mode
Switching the scroll setting
Advanced Sirius tuner opera- tion
Preset list display
Channel indicator
TV Tuner
Watching the TV tuner
How to change the wide screen mode
Changing the wide screen mode
Advanced TV tuner operation
Storing the strongest broadcast stations sequentially
DVD Player S-DVD
Pausing disc playback
Playing a disc
Selecting a disc
Touch Repeat in the Function menu
Advanced DVD player operation Scanning tracks of a CD
During DVD-Video playback
During Video CD or CD playback
Operate the external unit by using Function
Operate the external unit by using 1 key 6 key
External Unit Operating the external unit
Advanced external unit opera- tion
AV Input AV
Switching the automatic and manual function
Selecting AUX as the source
Selecting AV as the source
AUX/AV
Using balance adjustment
Audio Adjustments Introduction to audio adjust- ments
Recalling equalizer curves
Using the equalizer
Adjusting equalizer curves
Using subwoofer output
Adjusting loudness
Using non fading output
Using the high pass filter
Initial Settings Adjusting initial settings
Adjusting source levels
Switching the auxiliary setting
Setting the rear output and sub- woofer controller
Mute Settings Touch TEL/GUIDE in the Initial menu
Switching the muting/attenua- tion
This function is activated in the following condition
101
Other Functions Setup adjustments
Switching the auto antenna set
Setting the video input
Setting for rear view camera
Touch Rear Disp in the Setup menu
Switching the dimmer setting
Selecting the video of rear dis- play
Touch Dimmer in the Initial menu
Mode
Operating the Picture Adjust- ment
Changing the Wide Screen
Switching the Backlight On/Off
Adjusting the dimmer
106
English is the default language of the Naviga
Installing the Program
Gation screen Touch Yes/Oui
Select the language from the list
Gation screen
10To complete the setting, touch Back
Sage and touch OK
If necessary, set to summer time
Positioning by GPS
Positioning Technology
Positioning by dead reckoning
How do GPS and dead reckon- ing work together?
When the positioning by GPS is impossible
Handling Large Errors
Map matching
Map matching
111
Conditions Likely to Cause Noticeable Positioning Errors
Vehicles that Cannot Obtain Speed Pulse Data
112
If there is a loop or similar road configuration
Limitation of Functions for Areas not Stored on the Disc
About the Data being Deleted
Displaying the map
Destination search
Route information
Other function limitations
Overlay POI
Avoid area
115
Troubleshooting
Problems in the screen
116
When the screen is frozen
View
118
Messages and how to react to them
119
Message When What to do
Form the Vicinity Search again
120
Understanding Built-in CD Drive Error Messages
About the route condition
Route Setting Information
Route search specifications
Intersection enlargement
Route highlighting
Tracking
Auto Reroute
Disc
Types of the Road Stored
Roads included in the route
Non routable roads pink color road
Home location
Route setting
ID3 tag
ISO9660 format
Destination
Display Information
127
Settings
128
Menu in the Audio Screen Audio menu
SET UP menu
Initial menu
129
130
Function menu
EXT-1, EXT-2
Pioneer Corporation