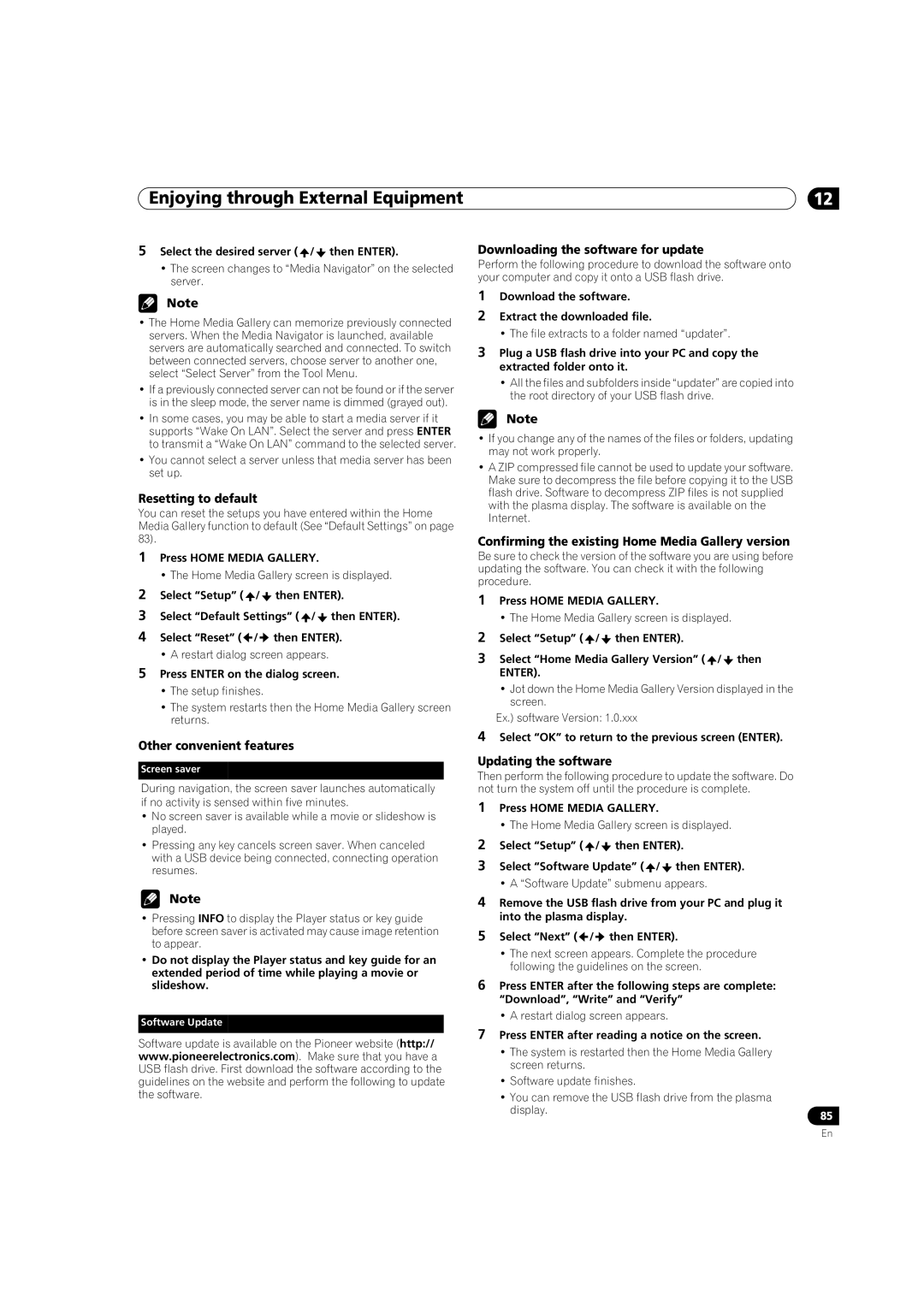PRO1150- HD
Ventilation Caution
For Canadian model
Information to User
Standby
Operating Environment
Contents
TV Guide On Screen System Operation
Adjustments and Settings
Enjoying through External Equipment
Useful Remote Control Features
Using the Hdmi Control
Appendix 103
Important User Guidance Information
Installation guidelines
Usage guidelines
Cleaning the cabinet
When not using the product for a long period of time
Plasma display protection function
Information of pixel defect
Fan motor noise
About the menu window size following video format switch
To use this product for a long period of time
Image Retention
Safety Precautions
When using the optional brackets or equivalent items
Installation Precautions
When using other items
Side view
Speaker accessories
Supplied Accessories
Speaker Mounting Fittings
For PRO-1150HD only Speaker cables ×
Plasma display
Part Names
Rear
PRO-1150HD
For exact terminal positions, refer to
Terminal position sheet located
Mode switch With TV selected
Remote control unit
Favorite CH A, B, C, D
Installing the Pioneer speaker
Installing the plasma display
Preparation
Moving the plasma display
Attach the speaker mounting fittings to the speakers
Mounting
Preparation
Preventing the plasma display from falling over
Using a wall for stabilization
Stabilizing on a table or rack
Attach falling prevention bolts hooks to the plasma display
Detaching the stand
Attaching/detaching the Pioneer stand
Attaching the stand again
Remove the stand from the plasma display
Preparation
Inserting the CableCARD
Connecting VHF/UHF antennas and a Cable
Routing cables
Connecting the power cord
Attaching speed clamps to the main unit
Attaching and removing speed clamps
Allowed operation range of the remote control unit
Preparing the remote control unit
Battery disposal
Close the battery cover
Turning off the power
Turning on the power
Basic Operations
Selecting the antenna
Watching TV channels
Changing channels
Example
Volume +
Changing the volume and sound
Volume adjustment display
Changing the language
When receiving Stereo sound signals
Setting MTS/SAP mode
When receiving Mono + SAP sound signals
When receiving Stereo + SAP sound signals
Using the POD service
Using the multiscreen functions
Press Split to select the display mode
Viewing a channel banner
Freezing images
Press Freeze again to cancel the function
Press Freeze
Setting up the TV Guide On Screen system
TV Guide On Screen System Setup
About the TV Guide On Screen system
Welcome Screen
Screen 3 Select services
System Setup Screens
Screen 1 Select Country
Screen 2 Enter ZIP or Postal Code
Screen 6 Congratulations
Screen 5 Are the settings correct?
Home Menu
Using the Home Menu
Home Menu overview
For PC source For AV source
Setting up TV channels
Tuner Setup
Parental Control
Changing the password
Checking the CableCARD ID
Voluntary movie rating system Mpaa
Clearing the password
Setting the voluntary movie rating system Mpaa
Setting the TV ratings
Activating the Parental Control
Blocking Not Rated TV programs
Setting the TV Parental Guidelines TV Guidelines
Canadian rating systems
Canadian English ratings
Setting Canadian French ratings
Setting Canadian English ratings
Setting new ratings
Canadian French ratings
Deleting new ratings
Select a for Accept or D for Cancel
Temporarily deactivating the Parental Control
Antenna a or antenna B
Setting up closed captions
Setting your favorite channels
Activating the closed caption
Selecting the type of conventional closed captions
Selecting digital closed caption parameters
Clock Setting
Selection
TV Guide On Screen System Operation
Using the TV Guide On Screen system
Screen components
TV Guide On Screen icons
Listings screen
Setting program reminders
TV Guide On Screen navigation
Press TV Guide to display the Listings screen
When scheduled reminder is due auto-tune is on
When scheduled reminder is due auto-tune is OFF
Press a to make the Timer Alert screen disappear
Searching by category
Searching for programs
Alphabetical search
Searching by keyword
Search Episode Options menu
Scheduling reminders
Navigation and search tips
Using the reminder To Do list
Changing setup options
Changing the system settings
Schedule Optios menu
Press Enter to display the current settings
Changing the channel display settings
No, repeat setup process displays Screen 1 shown on
From the channel display settings you can set/change
Displaying setup progress
Changing the default options
AV Selection
Adjustments and Settings
For AV source
For PC source
For PC source, the following screen appears
Basic picture adjustments
Select the desired level
Screen appears. Press / to select Yes, and then press
Using PureCinema
Advanced picture adjustments
Using Intelligent Mode
Using the Picture Detail
Using CTI and Color Space
Using Color Temp
Using Color Management
Eliminating noise from images
Using the 3DYC and I-P Mode
You can select 3DNR, Field NR, Block NR or Mosquito NR
Sound adjustments
Comparing picture adjustments on the screen
Each press of the button toggles between Before and After
No Signal off AV source only
Power Control
Sound Effect
Energy Save
Power Management PC source only
Sleep Timer
No Operation off AV source only
About Option menus
Manual image position and clock adjustments PC source only
Image position adjustment AV source only
Perform adjustment / or
Reducing video noise
Selecting a screen size manually
Selecting a game mode
PC source
AV source
Detecting side masks
Selecting a screen size automatically
Full and wide screen
Room Light Sensor
Language setting
Blue LED Dimmer
Orbiter
About External Equipment
Enjoying through External Equipment
Watching a VCR image
Watching a DVD image
Connecting Hdmi equipment
Using Hdmi Input
Hdmi Control supported
Deep Color supported
To specify the type of digital video signals
To specify the type of input signals
To specify the type of audio signals
ItemDescription
Connecting a game console or camcorder
Connecting other audio equipment
Connecting an AV receiver
Enjoying a game console or watching camcorder images
Connecting a personal computer
Computer compatibility chart
Watching an image from a personal computer
Displaying an image from a personal computer
About SR+
Connecting control cords
Plasma display
Usable free media servers
Enjoying the Home Media Gallery
PlaysForSure
Dlna Certified Audio/Video/Image Player
Connecting directly to a Media Server
Connecting via an Ethernet hub
Making network connections
Press Home Media Gallery
Removing a USB device
Starting the Home Media Gallery function
Readable USB devices
Readable data files
Selectable screen display
Using the Tool Menu
Thumbnail screen
Thumbnail List screen
Media Navigator
Enjoying movie files
Screen Components
USB
Time Search
Movie Player key guide
Select Hour and/or Minute for Input Time / then Enter
Random Mode
Repeat Mode
Fast Forward/Fast Reverse
Forward/Reverse 15 sec
Screen Components Music Player key guide
Enjoying music files
FF
RWD
All titles in the folder or Playlist are played repeatedly
Enjoying photo files
Setting up BGM for the slideshow
Setting up the slideshow
Photo Player key guide
Select Media Navigator / then Enter Press D
Rotating the image
Starting the slideshow
Repeating the slideshow
Playing the slideshow at random
Other useful functions
Press Return to cancel the search mode
Search
Sort
Setup
Switching the server
Other convenient features
Resetting to default
Select the desired server / then Enter
Screen changes to Media Navigator on the selected server
Message Problem
Auto Connection Setup
Dialog Screen Message
Glossary
Using the Hdmi Control functions
Using the Hdmi Control
Hdmi Control functions
Function Description Usable Devices
On-screen control panel
Making the Hdmi Control connections
AV amp
BD player
Connecting a BD player
Setting the Hdmi Control
Selecting the input terminal
BD player
Using the Hdmi Control menus
Learning function of the remote control unit
Useful Remote Control Features
Presetting manufacturer codes to control other devices
Press D yellow to reset the remote control
Manufacturing Reset
Cable
Programming codes
VCR
TMK
PVR
BD HD-DVD
DVD-R
Receiver STANDBY/ON
Mode switch buttons operate at any position
Receiver Input
Receiver VOL +
CBL/SAT control buttons
VCR control buttons
Mode switch with VCR selected
DVD Menu
DVD/DVR control buttons
DVD TOP Menu
Problem Possible Solution
Troubleshooting
Appendix
104
Appendix
TV-Guide data cannot be obtained
Code Message Check
107
Copyright c 1988-1997 Sam Leffler
Giflib distribution is Copyright c 1997 Eric S. Raymond
GNU General Public License
Linux Source Notice
Preamble
Copyright c 1991-1997 Silicon Graphics, Inc
110
How to Apply These Terms to Your New Programs
No Warranty
GNU Lesser General Public License
113
114
115
How to Apply These Terms to Your New Libraries
Catv
Specifications
PRO-950HD
Dimensions PRO-1150HD Unit mm inch
Trademarks
License
Important Notice about software upgrade from Pioneer
Patent
Disclaimer Notice
Pioneer Europe NV
Pioneer Corporation

 /
/  then ENTER).
then ENTER).![]() /
/ ![]() then ENTER).
then ENTER).![]() /
/ ![]() then ENTER).
then ENTER).![]() /
/ ![]() then ENTER).
then ENTER).