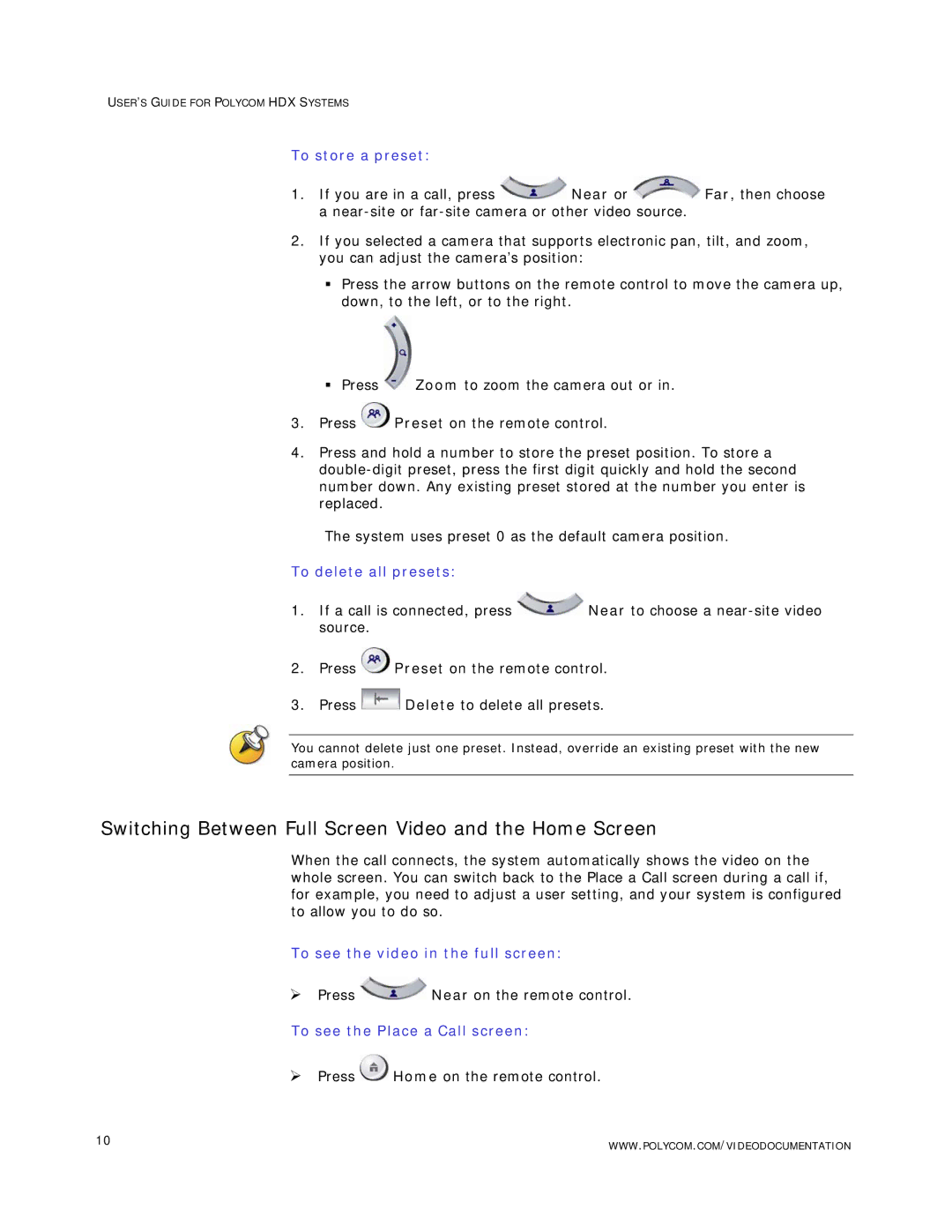USER’S GUIDE FOR POLYCOM HDX SYSTEMS
To store a preset:
1.If you are in a call, press ![]() Near or
Near or ![]() Far, then choose a
Far, then choose a
2.If you selected a camera that supports electronic pan, tilt, and zoom, you can adjust the camera’s position:
Press the arrow buttons on the remote control to move the camera up, down, to the left, or to the right.
Press ![]() Zoom to zoom the camera out or in.
Zoom to zoom the camera out or in.
3.Press ![]() Preset on the remote control.
Preset on the remote control.
4.Press and hold a number to store the preset position. To store a
The system uses preset 0 as the default camera position.
To delete all presets:
1.If a call is connected, press ![]() Near to choose a
Near to choose a
2.Press ![]() Preset on the remote control.
Preset on the remote control.
3.Press ![]() Delete to delete all presets.
Delete to delete all presets.
You cannot delete just one preset. Instead, override an existing preset with the new camera position.
Switching Between Full Screen Video and the Home Screen
When the call connects, the system automatically shows the video on the whole screen. You can switch back to the Place a Call screen during a call if, for example, you need to adjust a user setting, and your system is configured to allow you to do so.
To see the video in the full screen:
¾Press ![]() Near on the remote control.
Near on the remote control.
To see the Place a Call screen:
¾Press ![]() Home on the remote control.
Home on the remote control.
10 | WWW.POLYCOM.COM/VIDEODOCUMENTATION |
|