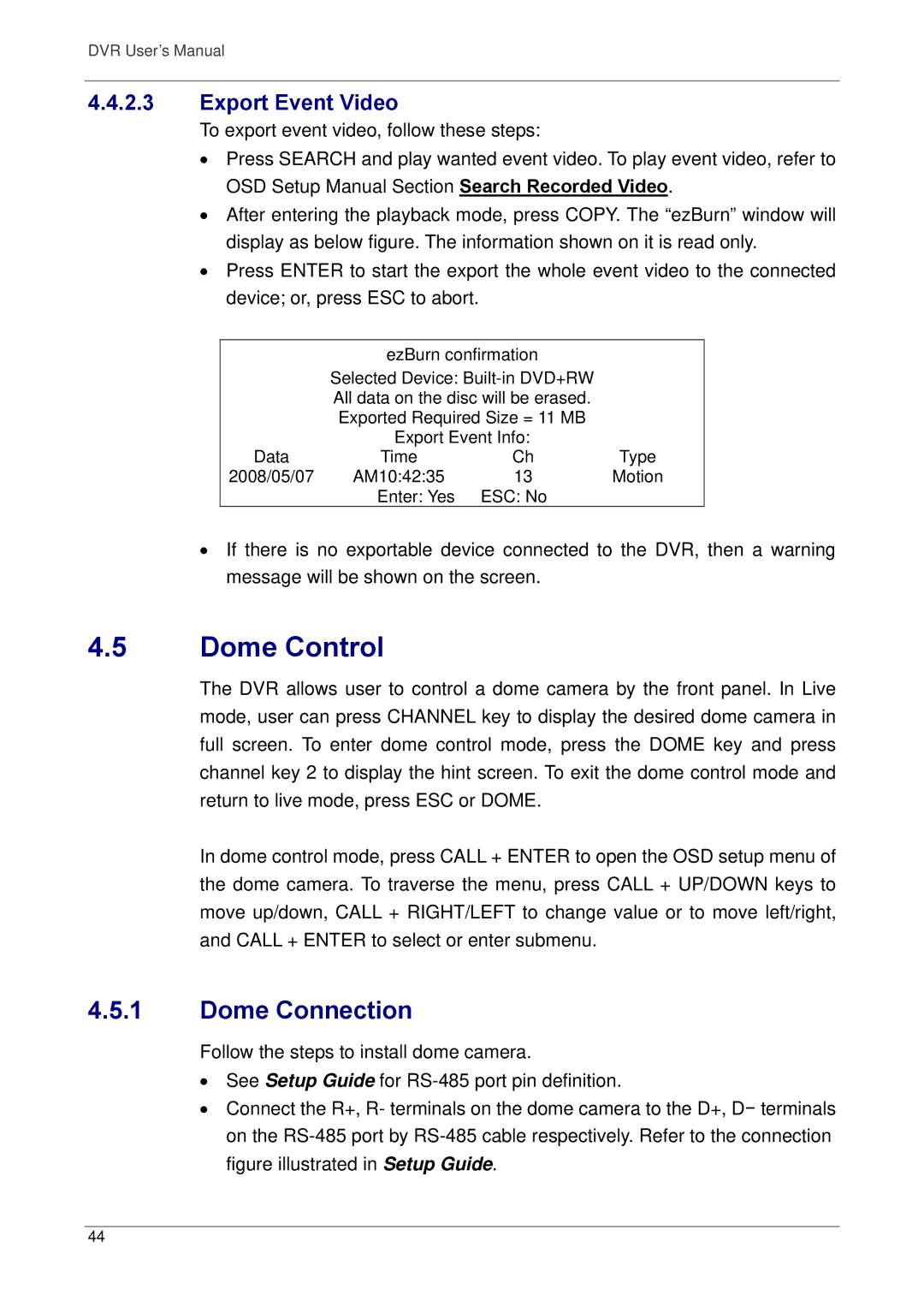DVR User’s Manual
4.4.2.3Export Event Video
To export event video, follow these steps:
•Press SEARCH and play wanted event video. To play event video, refer to OSD Setup Manual Section Search Recorded Video.
•After entering the playback mode, press COPY. The “ezBurn” window will display as below figure. The information shown on it is read only.
•Press ENTER to start the export the whole event video to the connected device; or, press ESC to abort.
| ezBurn confirmation |
| |
| Selected Device: |
| |
| All data on the disc will be erased. |
| |
| Exported Required Size = 11 MB |
| |
| Export Event Info: |
| |
Data | Time | Ch | Type |
2008/05/07 | AM10:42:35 | 13 | Motion |
| Enter: Yes | ESC: No |
|
•If there is no exportable device connected to the DVR, then a warning message will be shown on the screen.
4.5Dome Control
The DVR allows user to control a dome camera by the front panel. In Live mode, user can press CHANNEL key to display the desired dome camera in full screen. To enter dome control mode, press the DOME key and press channel key 2 to display the hint screen. To exit the dome control mode and return to live mode, press ESC or DOME.
In dome control mode, press CALL + ENTER to open the OSD setup menu of the dome camera. To traverse the menu, press CALL + UP/DOWN keys to move up/down, CALL + RIGHT/LEFT to change value or to move left/right, and CALL + ENTER to select or enter submenu.
4.5.1Dome Connection
Follow the steps to install dome camera.
•See Setup Guide for
•Connect the R+, R- terminals on the dome camera to the D+, D− terminals on the
44