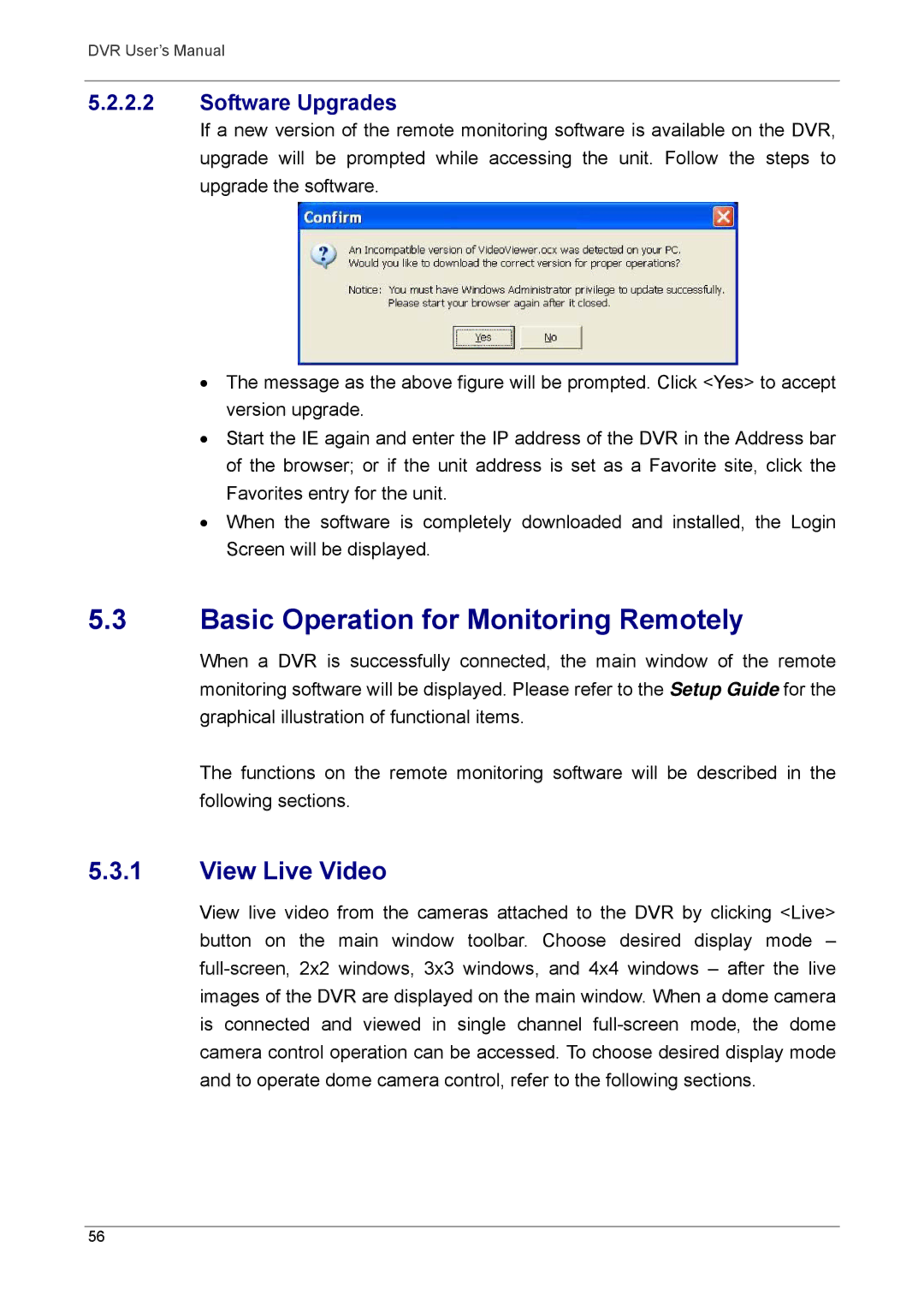DVR User’s Manual
5.2.2.2Software Upgrades
If a new version of the remote monitoring software is available on the DVR, upgrade will be prompted while accessing the unit. Follow the steps to upgrade the software.
•The message as the above figure will be prompted. Click <Yes> to accept version upgrade.
•Start the IE again and enter the IP address of the DVR in the Address bar of the browser; or if the unit address is set as a Favorite site, click the Favorites entry for the unit.
•When the software is completely downloaded and installed, the Login Screen will be displayed.
5.3Basic Operation for Monitoring Remotely
When a DVR is successfully connected, the main window of the remote monitoring software will be displayed. Please refer to the Setup Guide for the graphical illustration of functional items.
The functions on the remote monitoring software will be described in the following sections.
5.3.1View Live Video
View live video from the cameras attached to the DVR by clicking <Live> button on the main window toolbar. Choose desired display mode –
56