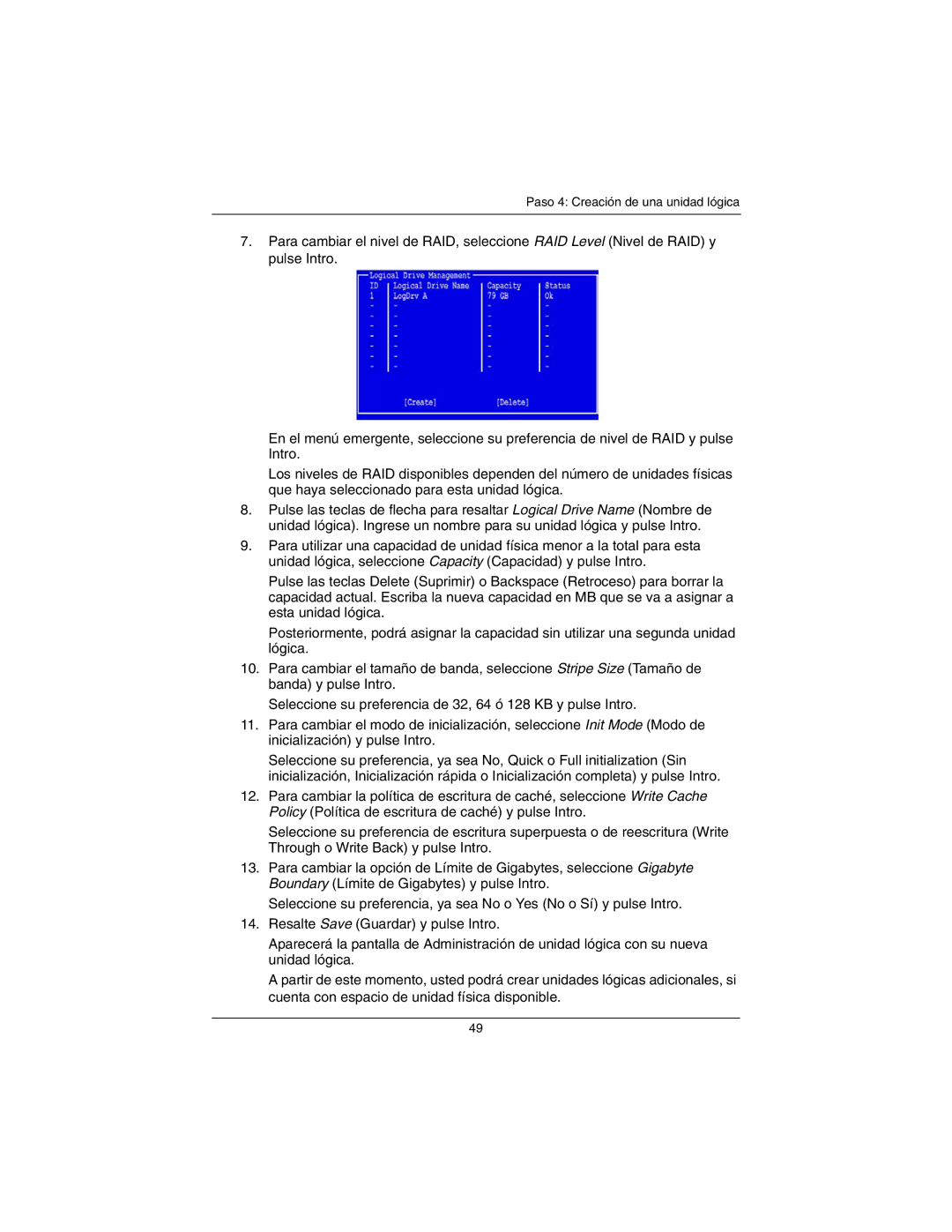Paso 4: Creación de una unidad lógica
7.Para cambiar el nivel de RAID, seleccione RAID Level (Nivel de RAID) y pulse Intro.
En el menú emergente, seleccione su preferencia de nivel de RAID y pulse Intro.
Los niveles de RAID disponibles dependen del número de unidades físicas que haya seleccionado para esta unidad lógica.
8.Pulse las teclas de flecha para resaltar Logical Drive Name (Nombre de unidad lógica). Ingrese un nombre para su unidad lógica y pulse Intro.
9.Para utilizar una capacidad de unidad física menor a la total para esta unidad lógica, seleccione Capacity (Capacidad) y pulse Intro.
Pulse las teclas Delete (Suprimir) o Backspace (Retroceso) para borrar la capacidad actual. Escriba la nueva capacidad en MB que se va a asignar a esta unidad lógica.
Posteriormente, podrá asignar la capacidad sin utilizar una segunda unidad lógica.
10.Para cambiar el tamaño de banda, seleccione Stripe Size (Tamaño de banda) y pulse Intro.
Seleccione su preferencia de 32, 64 ó 128 KB y pulse Intro.
11.Para cambiar el modo de inicialización, seleccione Init Mode (Modo de inicialización) y pulse Intro.
Seleccione su preferencia, ya sea No, Quick o Full initialization (Sin inicialización, Inicialización rápida o Inicialización completa) y pulse Intro.
12.Para cambiar la política de escritura de caché, seleccione Write Cache Policy (Política de escritura de caché) y pulse Intro.
Seleccione su preferencia de escritura superpuesta o de reescritura (Write Through o Write Back) y pulse Intro.
13.Para cambiar la opción de Límite de Gigabytes, seleccione Gigabyte Boundary (Límite de Gigabytes) y pulse Intro.
Seleccione su preferencia, ya sea No o Yes (No o Sí) y pulse Intro.
14.Resalte Save (Guardar) y pulse Intro.
Aparecerá la pantalla de Administración de unidad lógica con su nueva unidad lógica.
A partir de este momento, usted podrá crear unidades lógicas adicionales, si cuenta con espacio de unidad física disponible.
49