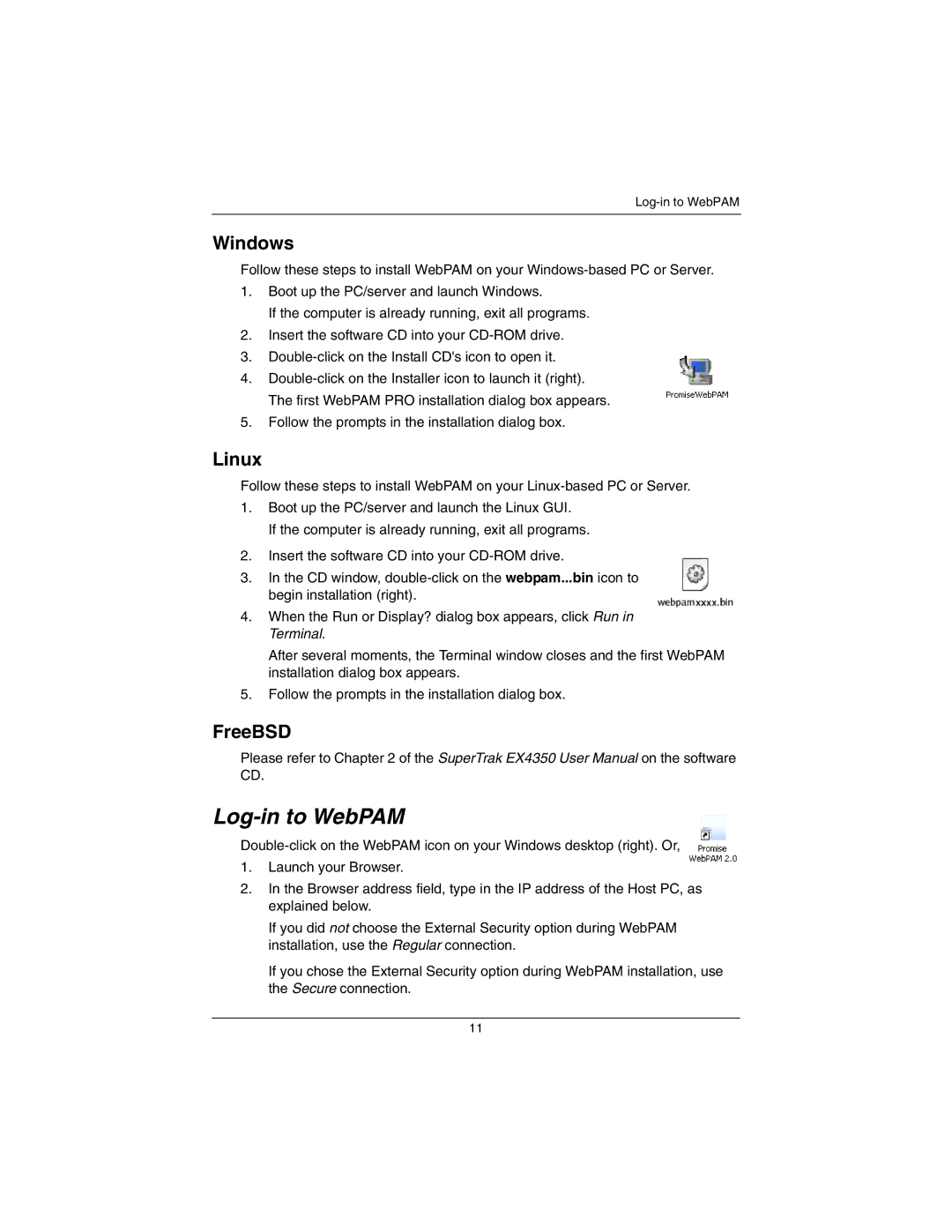Windows
Follow these steps to install WebPAM on your
1.Boot up the PC/server and launch Windows.
If the computer is already running, exit all programs.
2.Insert the software CD into your
3.
4.
5.Follow the prompts in the installation dialog box.
Linux
Follow these steps to install WebPAM on your
1.Boot up the PC/server and launch the Linux GUI.
If the computer is already running, exit all programs.
2.Insert the software CD into your
3.In the CD window,
4.When the Run or Display? dialog box appears, click Run in Terminal.
After several moments, the Terminal window closes and the first WebPAM installation dialog box appears.
5.Follow the prompts in the installation dialog box.
FreeBSD
Please refer to Chapter 2 of the SuperTrak EX4350 User Manual on the software CD.
Log-in to WebPAM
1.Launch your Browser.
2.In the Browser address field, type in the IP address of the Host PC, as explained below.
If you did not choose the External Security option during WebPAM installation, use the Regular connection.
If you chose the External Security option during WebPAM installation, use the Secure connection.
11