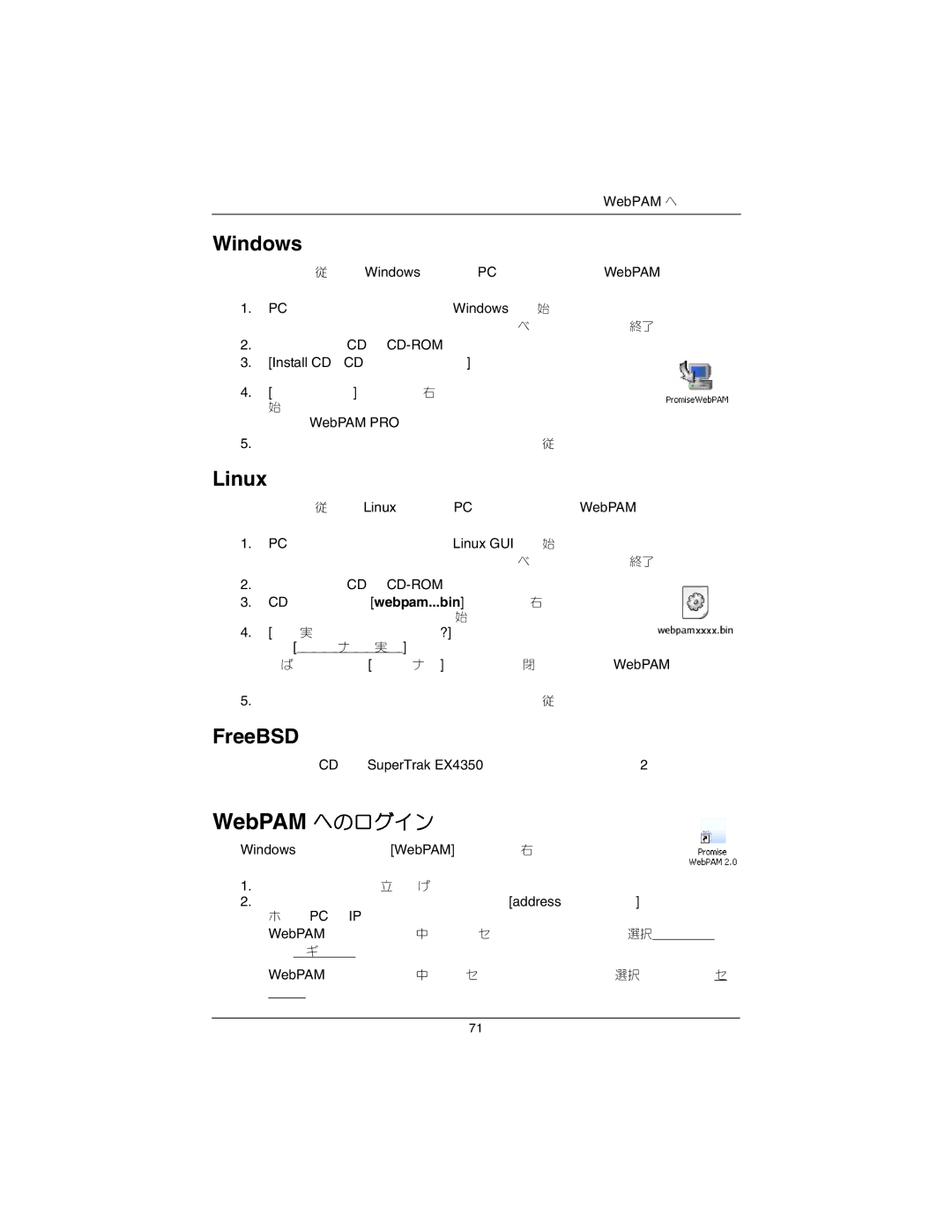WebPAM へのログイン
Windows
以下の手順に従って、Windows ベースの PC またはサーバーに WebPAM をインストー ルします。
1.PC またはサーバーを起動して、Windows を開始します。
コンピュータが既に起動している場合は、すべてのプログラムを終了します。
2.ソフトウェア CD を
3.[Install CD(CD のインストール)] アイコンをダブルクリックし て開きます。
4.[ インストーラ ] アイコン(右図を参照)をダブルクリックして開 始します。
最初の WebPAM PRO インストールダイアログボックスが表示されます。
5.インストールダイアログボックスのプロンプトに従います。
Linux
以下の手順に従って、Linux ベースの PC またはサーバーに WebPAM をインストールし ます。
1.PC またはサーバーを起動して、Linux GUI を開始します。
コンピュータが既に起動している場合は、すべてのプログラムを終了します。
2.ソフトウェア CD を
3.CD ウィンドウで [webpam...bin] アイコン(右図参照)をダブル クリックして、インストールを開始します。
4.[ いつ実行または表示しますか ?] ダイアログボックスが表示された ら、[ ターミナルで実行 ] をクリックします。
しばらくすると、[ ターミナル ] ウィンドウが閉じて、最初の WebPAM インストー ルダイアログボックスが表示されます。
5.インストールダイアログボックスのプロンプトに従います。
FreeBSD
ソフトウェア CD の『SuperTrak EX4350 ユーザーマニュアル』の第 2 章を参照してく ださい。
WebPAM へのログイン
Windows デスクトップの [WebPAM] アイコン(右図参照)をダブルクリッ クします。または、
1.お使いのブラウザを立ち上げます。
2.下記で説明されているように、ブラウザの [address(アドレス)] フィールドに、 ホスト PC の IP アドレスをタイプします。
WebPAM のインストール中に外外部セキュリティオプションを選択しなかった場合 は、レギュラーコネクションを使用します。
WebPAM のインストール中に外部セキュリティオプションを選択した場合は、セ キュアコネクションを使用します。
71