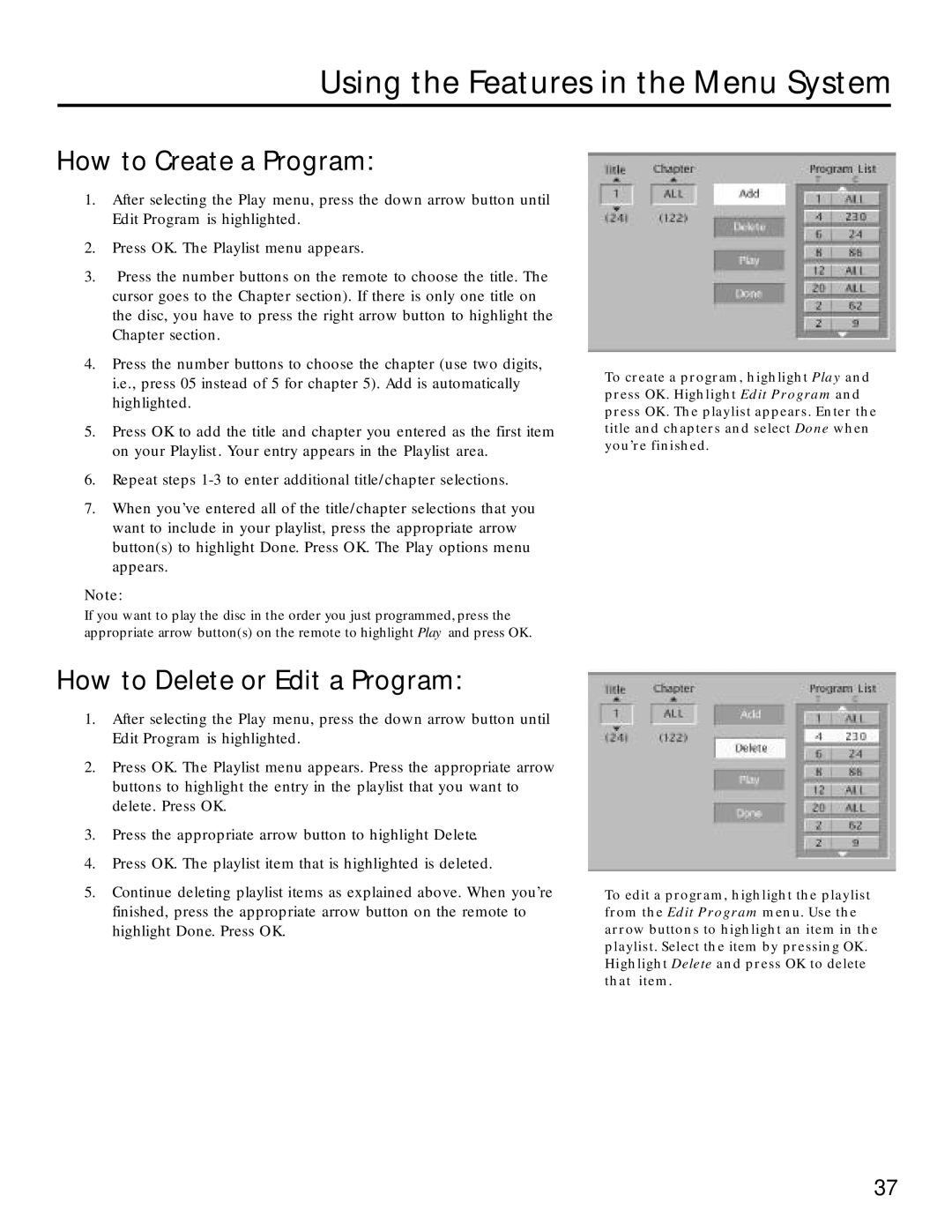Using the Features in the Menu System
How to Create a Program:
1.After selecting the Play menu, press the down arrow button until Edit Program is highlighted.
2.Press OK. The Playlist menu appears.
3.Press the number buttons on the remote to choose the title. The cursor goes to the Chapter section). If there is only one title on the disc, you have to press the right arrow button to highlight the Chapter section.
4.Press the number buttons to choose the chapter (use two digits, i.e., press 05 instead of 5 for chapter 5). Add is automatically highlighted.
5.Press OK to add the title and chapter you entered as the first item on your Playlist . Your entry appears in the Playlist area.
6.Repeat steps
7.When you’ve entered all of the title/chapter selections that you want to include in your playlist, press the appropriate arrow button(s) to highlight Done. Press OK. The Play options menu appears.
Note:
If you want to play the disc in the order you just programmed, press the appropriate arrow button(s) on the remote to highlight Play and press OK.
How to Delete or Edit a Program:
1.After selecting the Play menu, press the down arrow button until Edit Program is highlighted.
2.Press OK. The Playlist menu appears. Press the appropriate arrow buttons to highlight the entry in the playlist that you want to delete. Press OK.
3.Press the appropriate arrow button to highlight Delete.
4.Press OK. The playlist item that is highlighted is deleted.
5.Continue deleting playlist items as explained above. When you’re finished, press the appropriate arrow button on the remote to highlight Done. Press OK.
To create a program, highlight Play and press OK. Highlight Edit Program and press OK. The playlist appears. Enter the title and chapters and select Done when you’re finished.
To edit a program, highlight the playlist from the Edit Program menu. Use the arrow buttons to highlight an item in the playlist. Select the item by pressing OK. Highlight Delete and press OK to delete that item.
37